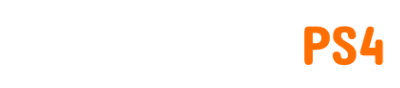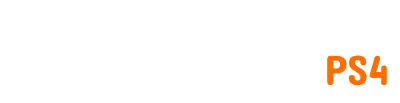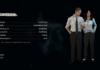Minecraft peut parfois être une corvée de ressources, surtout si vous voulez y jouer avec les paramètres maximisés. Dans ce guide, nous avons expliqué comment faire en sorte qu’il utilise plus de RAM pour s’assurer qu’il dispose des ressources dont il a besoin!
Comment allouer plus de RAM à Minecraft
Avant de commencer, il est important de noter que cela nécessite de modifier les options de démarrage du jeu. Cependant, il ne modifie aucun fichier essentiel de votre ordinateur, ni ne modifie le fonctionnement de Minecraft. Néanmoins, soyez toujours prudent lorsque vous modifiez des fichiers programme sur votre ordinateur. Allons-y!
Première étape: vérifier la RAM disponible
Si vous souhaitez allouer de la RAM à Minecraft, vous devez d’abord connaître la quantité de RAM disponible sur votre ordinateur. Pour ce faire, utilisez l’image et les instructions ci-dessous.
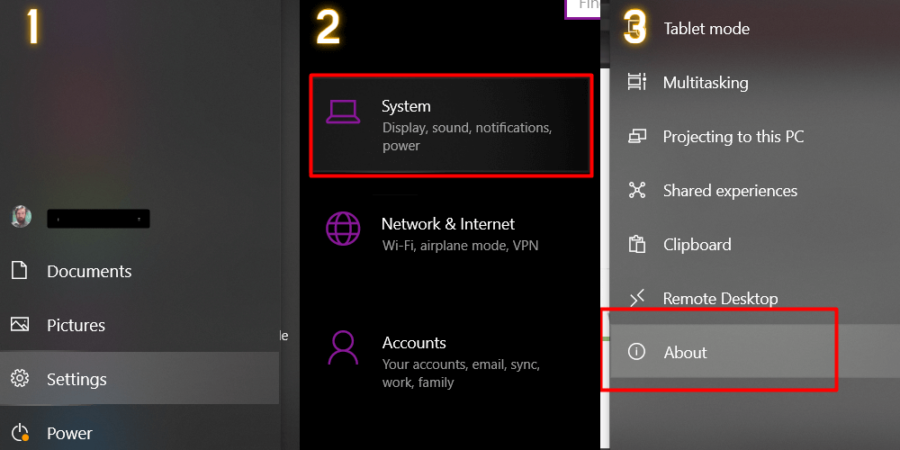
les fenêtres
Mac
En relation: Liste des codes d’erreur Minecraft (et comment les corriger) – Guides de jeu Pro
Deuxième étape: ouvrez les paramètres de lancement
Vous allez d’abord accéder aux paramètres de lancement de la version de Minecraft que vous souhaitez utiliser.
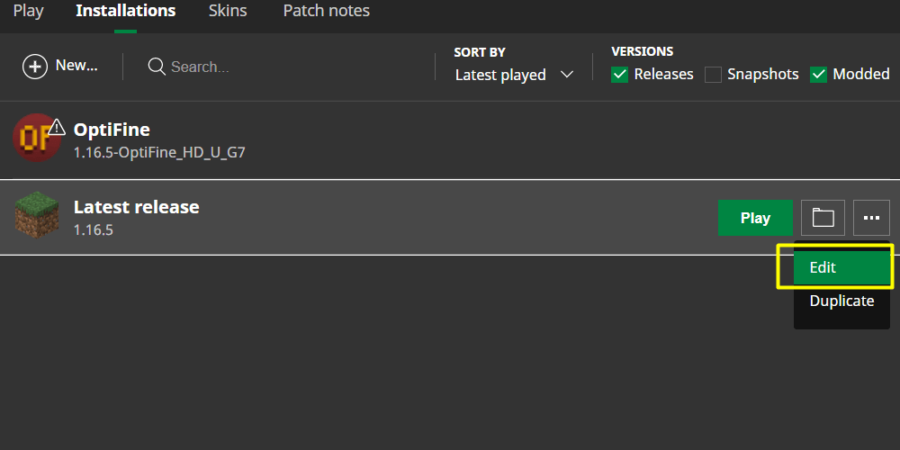
Troisième étape: modifier les paramètres de lancement
C’est un processus assez simple, mais nous le mentionnerons à nouveau: Soyez toujours prudent lorsque vous éditez des fichiers programme. Si cela n’est pas fait correctement, vous risquez de provoquer un dysfonctionnement des options de lancement. Suivez les étapes ci-dessous exactement dans l’ordre dans lequel elles apparaissent.
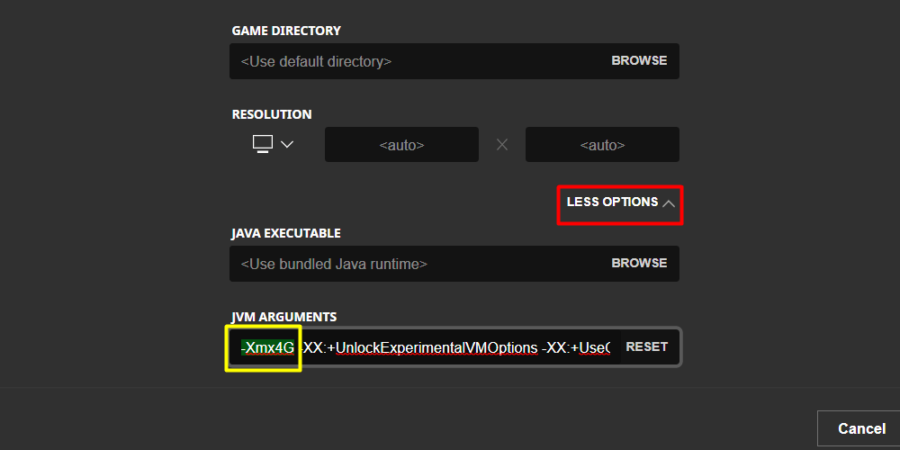
Une fois que vous avez terminé les étapes ci-dessus, vous serez prêt à exécuter Minecraft avec la RAM supplémentaire allouée! Assurez-vous de lire la version que vous avez modifiée, et non un autre profil d’installation!
Vous voulez améliorer l’apparence de votre jeu Minecraft? Utilisez nos guides pour savoir comment installer OptiFine et comment installer BSL Shaders!