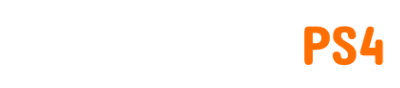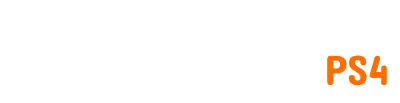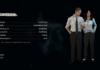L’humanité a finalement été libérée après une longue période de bêta-tests fermés. Même si le lancement du jeu a réussi, de nombreux joueurs ont rencontré des erreurs de plantage du jeu pendant le jeu et même en essayant de lancer le jeu sur Steam et Epic.
Ce guide vous fournira des conseils sur la façon de réparer les plantages de Humankind. Certains de ces problèmes ont traîné derrière les jeux de stratégie depuis sa phase de bêta fermée, et certains sont des erreurs de plantage courantes. Dans les deux cas, suivez nos instructions ci-dessous et vous devriez pouvoir corriger les plantages de votre jeu assez tôt.
L’humanité s’écrase au lancement du correctif
De nombreux joueurs de Humankind qui ont participé à la bêta fermée ont commencé à rencontrer des plantages de jeu au lancement. Cela est dû aux anciens profils créés spécifiquement pour la phase bêta fermée.
Si vous avez participé au développement ouvert ou à la bêta fermée, vous devez supprimer votre ancien profil et laisser le jeu en créer un nouveau.
Supprimez votre ancien dossier « Users[username]DocumentsHumankind » avant de commencer une nouvelle partie.
Vérifiez l’intégrité de vos fichiers
Comme d’habitude, avant de rechercher d’autres raisons pouvant faire planter votre jeu, vérifiez d’abord l’intégrité de vos fichiers sur Steam en suivant ces étapes :
Vous pouvez également vérifier l’intégrité du cache de jeu. Tout ce que vous avez à faire est de suivre les étapes ci-dessus, sauf la dernière. Dans ce cas, choisissez « Vérifier l’intégrité du cache du jeu ».
Mettez à jour vos pilotes graphiques
Suivez ces étapes pour mettre à jour les pilotes graphiques Nvidia :
Suivez ces étapes pour mettre à jour les pilotes graphiques ATI Radeon :
Mettez à jour vos fichiers système
Commencez par mettre à jour vos fichiers système DotNet :
Ensuite, mettez à jour vos fichiers VCRedist :
- 2012vc_redist.x64.exe
- 2013vc_redist.x64.exe
- 2019vc_redist.x64.exe
Enfin, mettez à jour vos pilotes DirectX :
Exécutez Steam et Humankind en tant qu’administrateur
Vous pouvez forcer votre système à exécuter à la fois Steam et Humankind en tant qu’administrateur. Voici comment procéder :
Vous pouvez faire la même chose pour votre jeu :
Rechargez vos fichiers de sauvegarde
Si Humankind plante à certains moments du jeu, vous devrez peut-être recharger vos fichiers de sauvegarde. Ceux-ci peuvent inclure des cas tels que :
- Pendant les actions au combat
- Entre les tours
- Lorsque vous commencez une bataille à quelques cases de la ville
- Lorsque la file d’attente affiche un temps infini jusqu’à l’achèvement
Si votre jeu plante à ces moments-là, redémarrez le jeu et rechargez votre dernier fichier de sauvegarde.
Passer à Vulcan à partir de DirectX
Le jeu peut prendre du retard et même planter à cause de DirectX. Si tel est le cas, vous devez passer au logiciel Vulcan.
Vous pouvez forcer le jeu à fonctionner avec Vulcan en suivant ces étapes :
Vous devez maintenant redémarrer votre jeu pour que les nouveaux paramètres prennent effet.
Désactiver le logiciel d’amélioration audio
Si vous utilisez l’un des programmes d’amélioration audio suivants, vous devez les désactiver ou les désinstaller :
- Nahimic
- Son Sonique 2
- Suite Sonique
- Razer Chroma
- Synapse
Espérons que ces conseils vous ont aidé à résoudre les plantages dans Humankind. Si vous avez trouvé cet article utile, n’hésitez pas à le partager avec vos amis !