

Image via Void Interactive
Lors du premier lancement de Ready or Not pour la première fois, il vous sera demandé si vous souhaitez jouer au jeu sur DirectX 11 ou DirectX 12. Si vous ne savez pas quel paramètre utiliser, ne vous inquiétez pas car j’ai comparé les deux dans ce document. guide.
Faut-il jouer à Ready or Not sur DirectX 11 ou DirectX 12 ?
Après avoir testé Ready or Not sur DirectX 11 et DirectX 12 sur le préréglage graphique épique, j’ai constaté que ce dernier améliorait considérablement mon FPS dans le jeu. Cependant, je dois ajouter que le frame rate n’était pas stable avec DirectX 12 et certains joueurs ont même signalé des bégaiements lors de son utilisation, ce que je n’ai heureusement pas rencontré.
Ci-dessus, j’ai présenté les images de comparaison prises au même endroit dans le mode d’entraînement de Ready or Not. Avec DirectX 11, mes images sont restées constamment autour de 180 FPS, tandis qu’avec DirectX 12, elles variaient entre 180 et 240 FPS. Par conséquent, jouer à Ready or Not sur DirectX 11 est recommandé pour la plupart des joueurs car il a des images stables et ne présente pas de problèmes de performances. Cela dit, il est préférable de tester les résultats des deux sur votre appareil et d’utiliser ce qui vous convient le mieux.
Connexe : Crash de Ready or Not 1.0 – Comment réparer
Comment modifier les options de lancement pour Ready or Not
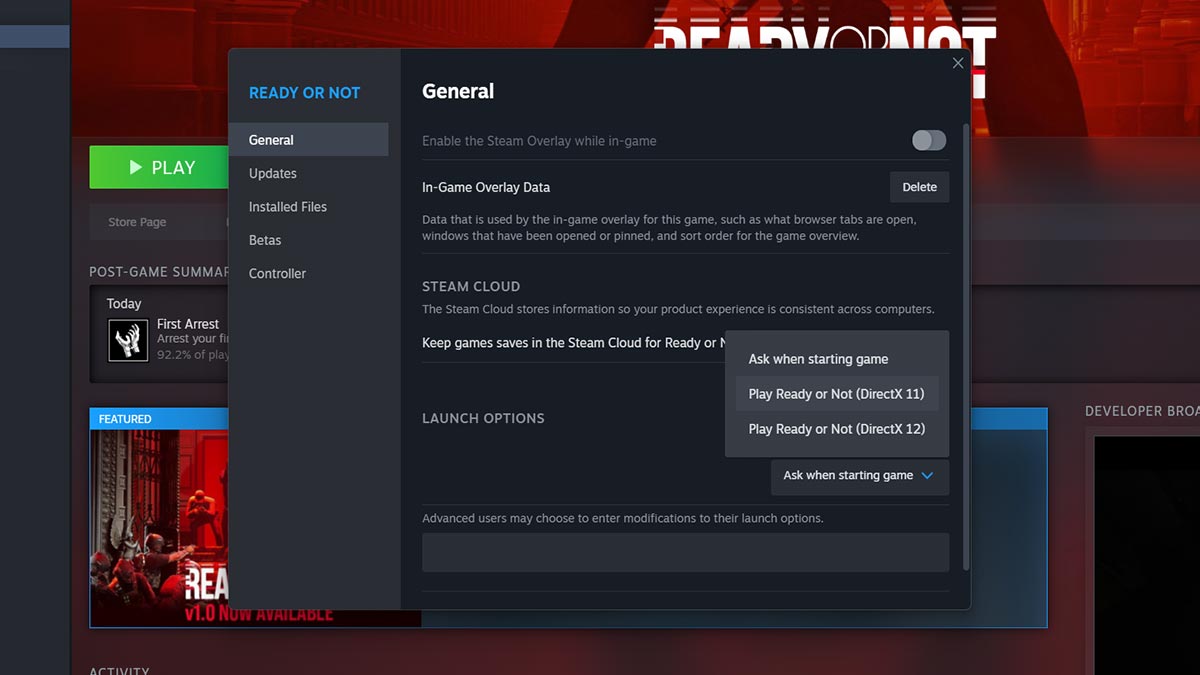 Capture d’écran par astucejeuxps4
Capture d’écran par astucejeuxps4
Si vous n’avez pas la possibilité de choisir de jouer à Ready ou Not sur DirectX 11 ou 12, suivez les étapes ci-dessous :
- Accédez à Prêt ou pas dans votre bibliothèque Steam et cliquez sur l’icône de la roue dentée pour gérer le jeu.
- Cliquez sur Propriétés pour ouvrir le menu des paramètres.
- Dans l’onglet Général, accédez à Options de lancement et sélectionnez votre option préférée dans la liste (voir image).
Restez à l’écoute des astucejeuxps4 pour plus de contenu Ready or Not. En attendant, vous pouvez consulter notre article sur les notes de mise à jour Ready or Not – décembre 2023.

 DirectX 11 – Image de astucejeuxps4
DirectX 11 – Image de astucejeuxps4 DirectX 12 – Image de astucejeuxps4
DirectX 12 – Image de astucejeuxps4