
Configurer un serveur dédié pour vous et vos amis dans n'importe quel jeu peut être une tâche un peu ardue, et Soulmask est un peu plus complexe que la plupart. Mais ne vous inquiétez pas, car dans ce guide, je vais suivre le processus étape par étape.
Comment gérer un serveur dédié dans Soulmask ?
Avant de commencer, j'ai quelques brefs avant-propos :
- Ce guide couvrira le processus d'installation pour Windows uniquement.
- Vous aurez besoin d'un logiciel d'extraction pour ce processus, tel que WinRar ou 7Zip, tous deux disponibles gratuitement en ligne.
- L’exécution d’un serveur Soulmask peut nécessiter beaucoup de ressources, et au moins 32 Go de RAM sont recommandés pour fonctionner avec quelques joueurs.
- Plus tard, la redirection de port sera discutée. Cependant, en raison de la nature très complexe de ce processus et des variations massives en fonction du fabricant de votre routeur, cela ne peut pas être abordé dans ce guide. Une ressource sera disponible pour ceux qui ont besoin de comprendre comment s’y prendre.
- Et comme toujours, soyez prudent quant à votre sécurité personnelle et technologique lorsque vous hébergez un serveur.
Très bien, donc pour commencer à exécuter un serveur dédié, vous devez créer un dossier à un endroit particulier sur le lecteur à partir duquel vous prévoyez d'exécuter le serveur Soulmask. Cet endroit est la racine de votre lecteur, c'est-à-dire PAS quelque part comme ProgramFiles (x86).
Étape 1 : Création de votre dossier serveur
Pour y accéder, ouvrez l'Explorateur (vous pouvez le faire en recherchant « Ce PC » dans la barre de recherche Windows) et ouvrez simplement le lecteur sur lequel vous souhaitez installer le serveur. Vous pouvez regarder les images ci-dessous pour un exemple.
Une fois que vous êtes à votre racine, vous devrez cliquer avec le bouton droit n'importe où dans la racine, survoler « Nouveau », puis sélectionner « Dossier ». Nommez ce dossier « SteamCMD ».
Ensuite, vous allez accéder à ce site Web, au wiki officiel des développeurs de Valve, et faites défiler vers le bas jusqu'à ce que vous voyiez « Télécharger SteamCMD ». Sous l'en-tête, vous verrez « 1. Téléchargez SteamCMD pour Windows : [1] ». Que [1] sera un lien qui téléchargera immédiatement le SteamCMD pour vous, au format .ZIP. Accédez à votre dossier Téléchargements et localisez le .ZIP téléchargé.
Instructions pour les utilisateurs de WinRAR
Cliquez avec le bouton droit sur le fichier .ZIP et sélectionnez « Extraire les fichiers… »
Une fois l'écran ci-dessous présenté, développez l'arborescence en appuyant sur le petit + à gauche du lecteur dans lequel vous avez créé le dossier SteamCMD, puis sélectionnez ce dossier. Une fois qu'il est surligné en bleu, cliquez sur « OK ».
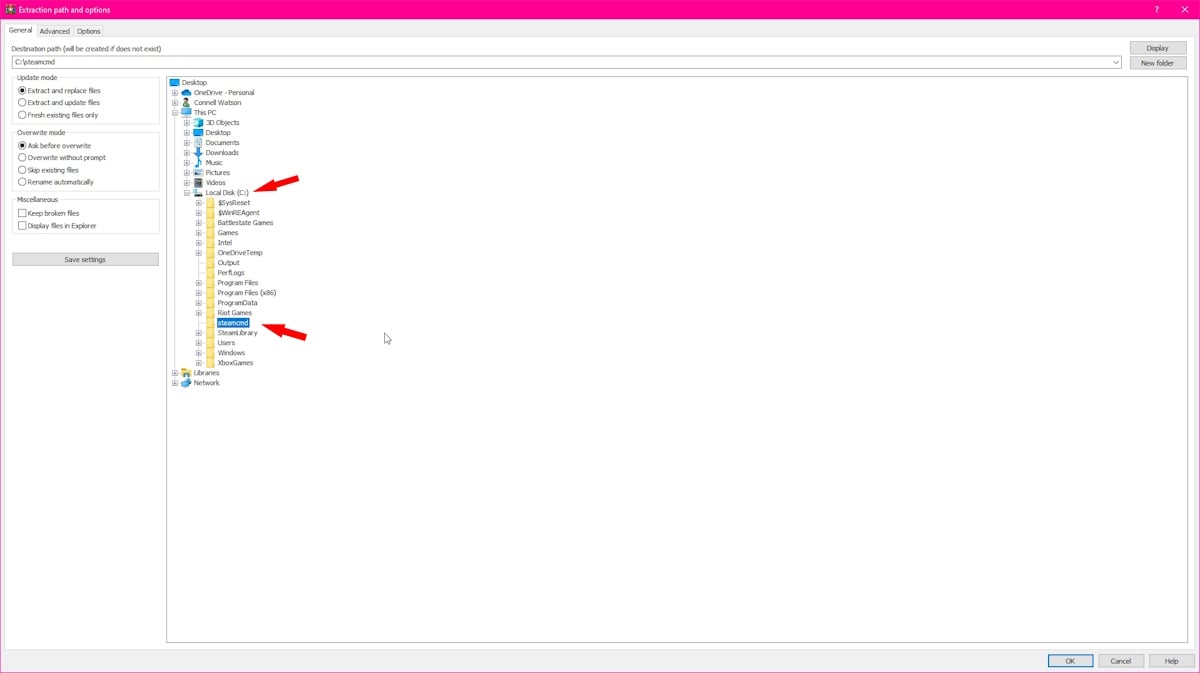 Image de astucejeuxps4
Image de astucejeuxps4
Instructions pour les utilisateurs de 7Zip
Faites un clic droit sur le fichier et survolez la section 7Zip de votre menu contextuel. Cliquez ensuite sur « Extraire les fichiers… » et une fenêtre contextuelle s'affichera. Sur le côté droit de la fenêtre contextuelle, vous verrez un bouton marqué « … » ; appuyer dessus vous permettra de voir une interface visuelle similaire à WinRAR. Appuyez sur la flèche à gauche du lecteur sur lequel vous avez créé le dossier et sélectionnez le dossier « SteamCMD » que vous avez créé. Cliquez ensuite sur « OK ».
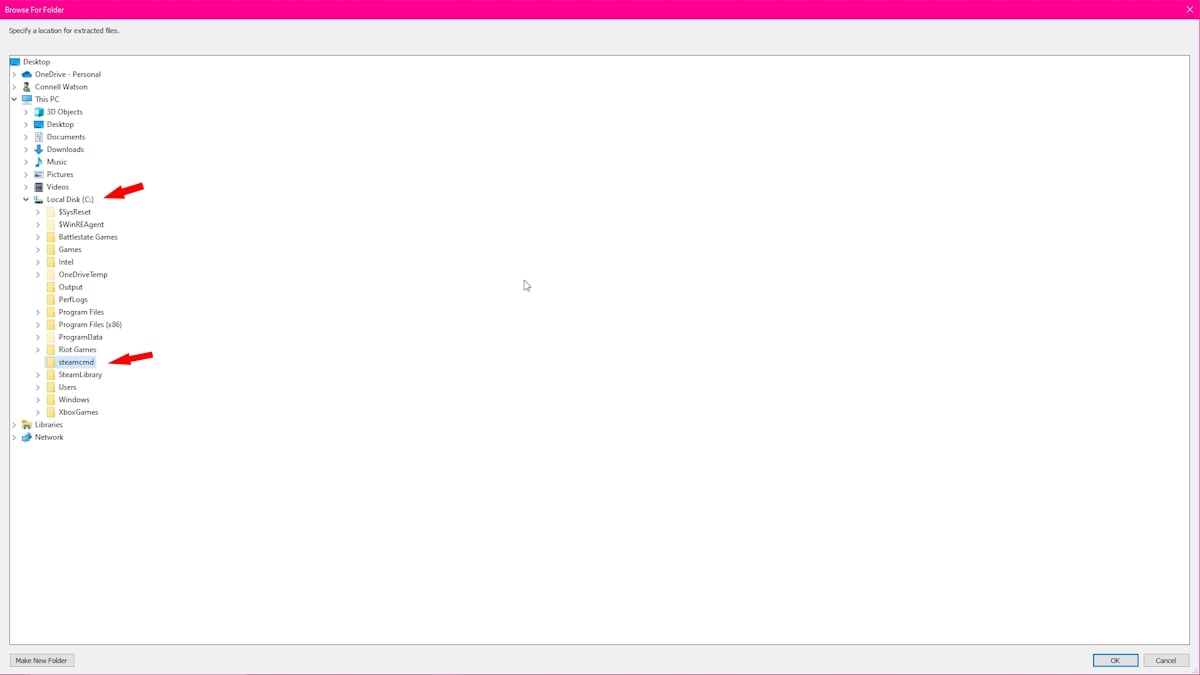 Image de astucejeuxps4
Image de astucejeuxps4
Une fois tout cela fait, nous passerons à la section suivante, qui consiste en fait à utiliser l'interface SteamCMD pour configurer un serveur.
Étape 2 : Utiliser SteamCMD
Cette partie peut paraître un peu effrayante, mais je peux vous assurer que tout est assez simple. Ce que vous voudrez faire, c'est accéder à votre barre de recherche Windows, puis taper CMD. Cliquez avec le bouton droit sur Invite de commandes et sélectionnez Exécuter en tant qu'administrateur. La fenêtre d'invite de commande vous sera présentée et vous devrez suivre les commandes comme indiqué et écrit ci-dessous.
Il est important de noter que votre disque peut avoir une « étiquette » différente qui lui est attribuée. Cela a tendance à se produire si vous disposez de plusieurs supports de stockage, alors assurez-vous d'utiliser la bonne étiquette.
Ici, les commandes seront écrites sous la forme « C : », mais les vôtres peuvent varier, alors assurez-vous de vérifier où vous avez créé le dossier SteamCMD.
- cd C:\steamcmd (puis appuyez sur Entrée)
- steamcmd +login anonyme +app_update 3017310 valider +quitter (puis appuyer sur Entrée)
Après avoir saisi la deuxième commande, le processus de téléchargement des fichiers du serveur dédié commencera. Quand vous voyez « Succès ! Application '3017310' entièrement installée.' vous avez terminé et pouvez fermer la fenêtre d'invite de commande en tapant « Quitter ».
Étape 3 : Paramètres du serveur dédié
C'est principalement à vous de régler cette partie, car elle dictera les paramètres du serveur que vous utiliserez. Cependant, nous allons quand même en passer en revue quelques-uns et souligner leur fonction. Dans ce dossier SteamCMD que vous avez créé plus tôt, il y aura désormais tout un tas de fichiers et de dossiers. Vous souhaiterez naviguer dans le nouveau dossier SteamApps, puis dans Common, et enfin dans Soulmask Dedicated Server pour Windows. Là, vous verrez StartServer, qui est un fichier batch.
Tout d’abord, faites une copie de ce fichier sur lequel effectuer toutes vos modifications et laissez l’original tranquille. Vous pouvez le faire en cliquant avec le bouton droit sur le fichier, en sélectionnant Copier, puis en cliquant avec le bouton droit sur un espace vide dans la fenêtre et en appuyant sur Coller. Pour modifier le fichier, cliquez avec le bouton droit sur StartServer – Copier et sélectionnez Modifier. Si vous êtes invité à sélectionner un programme dans lequel modifier le fichier, utilisez le Bloc-notes.
Vous rencontrerez une page de bloc-notes qui ressemble à celle ci-dessous.
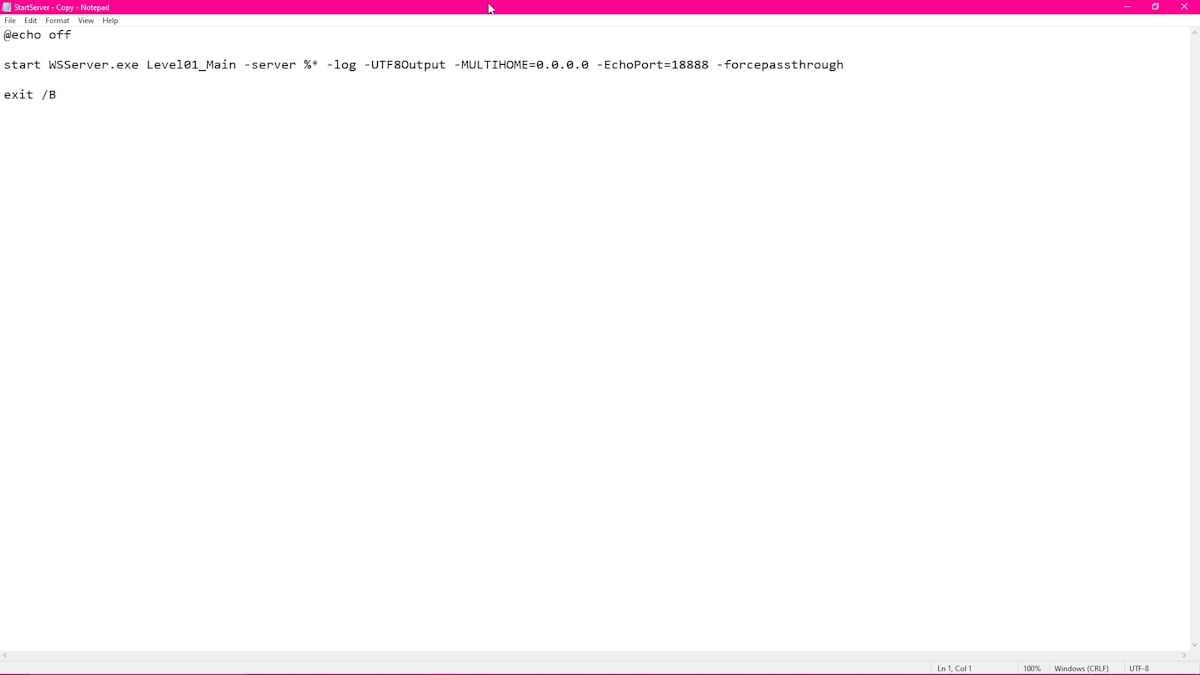 Capture d'écran par astucejeuxps4
Capture d'écran par astucejeuxps4
Ce que vous allez faire pour modifier certains paramètres de démarrage, c'est ajouter de nouveaux éléments à la fin de ce texte préexistant. Ci-dessous, je détaillerai quelques exemples de certaines des commandes de démarrage les plus importantes et les présenterai afin que vous puissiez les insérer vous-même.
- -MaxPlayers=X (Remplacez X par le numéro souhaité)
- -pve / -pvp (Utilisez l'un ou l'autre pour choisir entre un serveur PVP ou un serveur PVE)
- -SteamServerName= »XXX » (Conservez les guillemets, mais remplacez XXX par le nom du serveur que vous souhaitez utiliser, et notez que c'est ce qui apparaîtra sur le navigateur du serveur du jeu)
- -PSW=XXX (Remplacez XXX par le mot de passe que vous souhaitez utiliser)
- -adminpsw=XXX (Remplacez XXX par un autre mot de passe. Il s'agit d'un mot de passe distinct utilisé pour exécuter des commandes d'administration sur votre serveur, alors assurez-vous de le conserver distinct de votre mot de passe habituel.)
- -Port (Cela dicte le port que le jeu utilise sur le protocole UDP – la valeur par défaut est 7777.)
- -QueryPort (Cela dicte le port de requête Steam sur le protocole UDP – la valeur par défaut est 27015.)
Ainsi, une ligne complète ressemblerait à ceci, par exemple :
démarrer WSServer.exe Level01_Main -server %* -log -UTF8Output -MULTIHOME=0.0.0.0 -EchoPort=18888 -forcepassthrough -MaxPlayers=1 -pve -SteamServerName=PGG -PSW=PGG1Test -adminpsw=PGGAdmin1 -port=7777 -QueryPort- 27015
Comme mentionné précédemment, cette partie dépend vraiment de vous : assurez-vous simplement que tout est correctement formaté à l'aide des exemples fournis. Assurez-vous également de consulter ces ressources pour connaître d'autres propriétés de démarrage et commandes GM pendant le jeu. Port et Query Port sont tous deux des commandes avancées et sont tous deux liés à la redirection de port. Il s'agit d'une procédure complexe avec trop de variables à couvrir dans ce guide (car le processus change entre les routeurs), veuillez donc vous référer à ce guide général pour savoir comment procéder.
Votre objectif final avec ce processus est d'ouvrir le port 7777 sur le protocole UDP et d'ouvrir le port 27015 sur le protocole UDP.
Une fois que vous avez terminé avec ces déchets technologiques, vous devrez double-cliquer sur StartServer – Copy pour charger votre serveur, et gardez à l'esprit que cela peut prendre un certain temps en fonction de votre matériel et de la vitesse de votre Internet.
Pour vous connecter à votre serveur, vous devrez accéder au jeu, sélectionner En ligne, puis appuyer sur Se connecter au serveur directement en bas à gauche. Ensuite, saisissez votre adresse IPV4, le port que vous avez utilisé (la valeur par défaut est toujours 7777 sauf si vous l'avez modifié), puis le mot de passe. À l'heure actuelle, il semble y avoir un problème concernant l'affichage des serveurs hébergés personnellement dans votre navigateur de serveur, mais les rapports indiquent que d'autres pourraient le voir très bien.
N'oubliez pas de ne divulguer votre adresse IPV4 à personne en qui vous n'avez pas confiance ; si vous avez l'intention d'héberger un serveur public, il est suggéré de passer par un service d'hébergement privé, dont les ressources peuvent être trouvées dans le jeu.
Et avec cela, vous êtes prêt à vous lancer. Si vous recherchez plus de contenu Soulmask de notre part ici sur astucejeuxps4 et que vous êtes un peu coincé sur le système d'artisanat, nous avons ce qu'il vous faut avec notre guide rapide. guide de fabrication. Et si vous souhaitez entrer en contact avec la communauté, nous avons dressé pour vous une liste de tous les jeux sociaux !
astucejeuxps4 est soutenu par notre public. Lorsque vous achetez via des liens sur notre site, nous pouvons gagner une petite commission d'affiliation. Apprendre encore plus

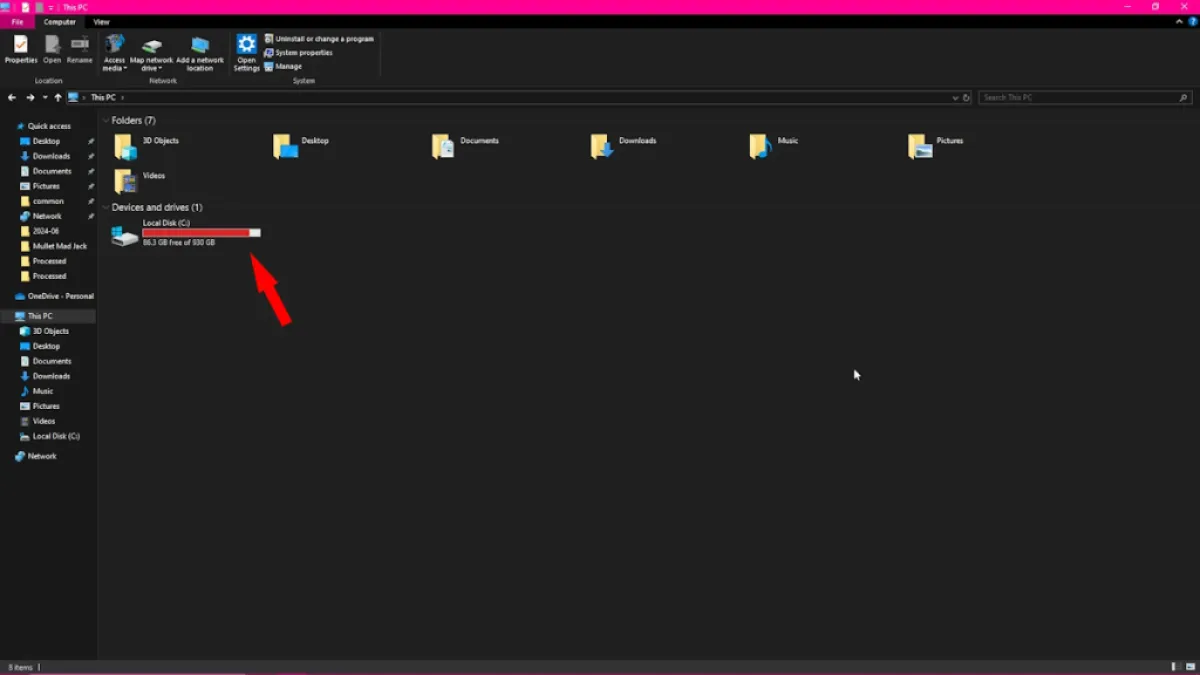 Image de astucejeuxps4 – Lecteur principal
Image de astucejeuxps4 – Lecteur principal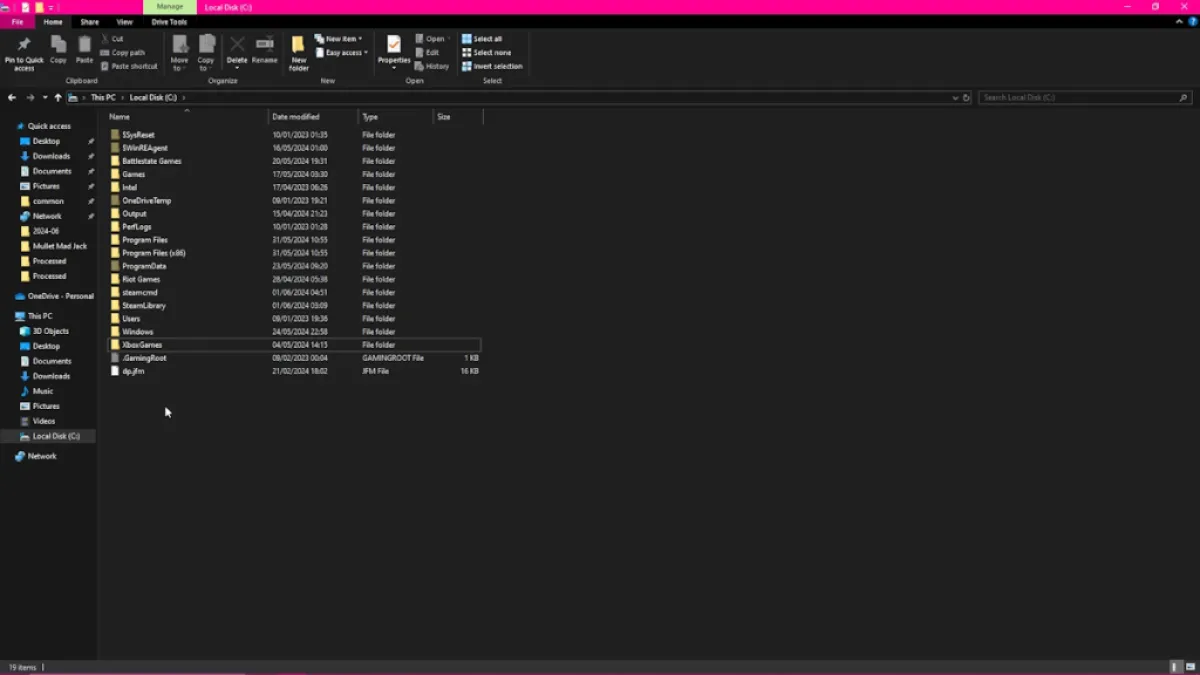 Capture d'écran de astucejeuxps4 – Root
Capture d'écran de astucejeuxps4 – Root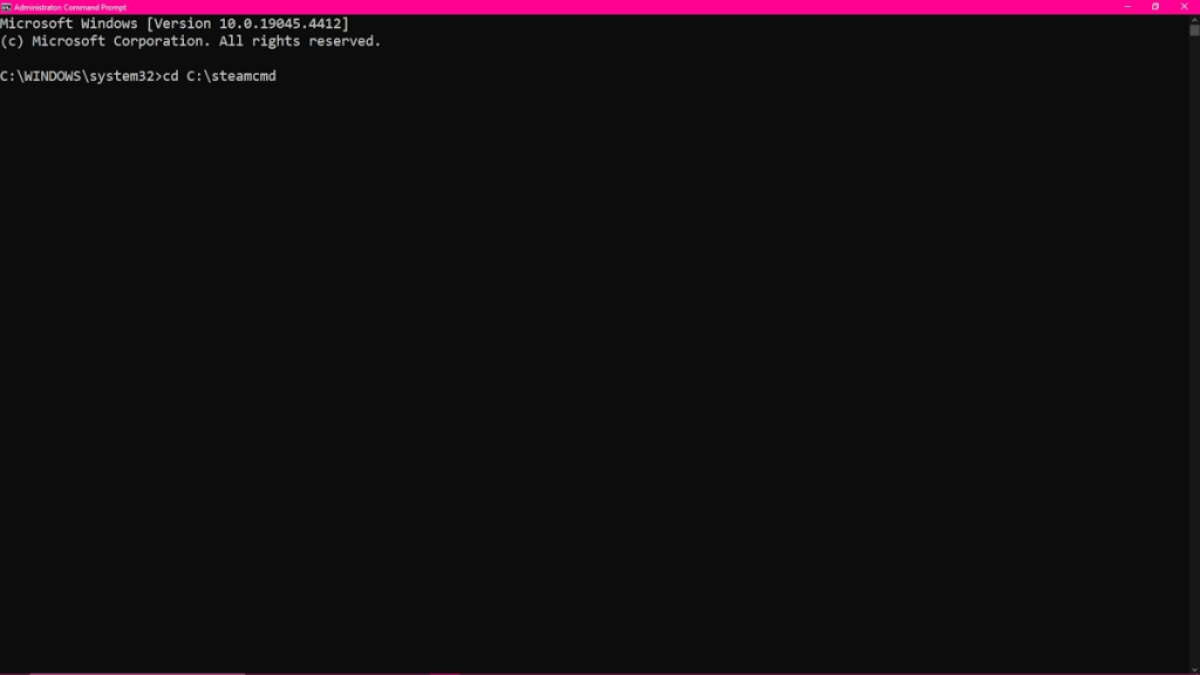 Capture d'écran de astucejeuxps4 – First Command
Capture d'écran de astucejeuxps4 – First Command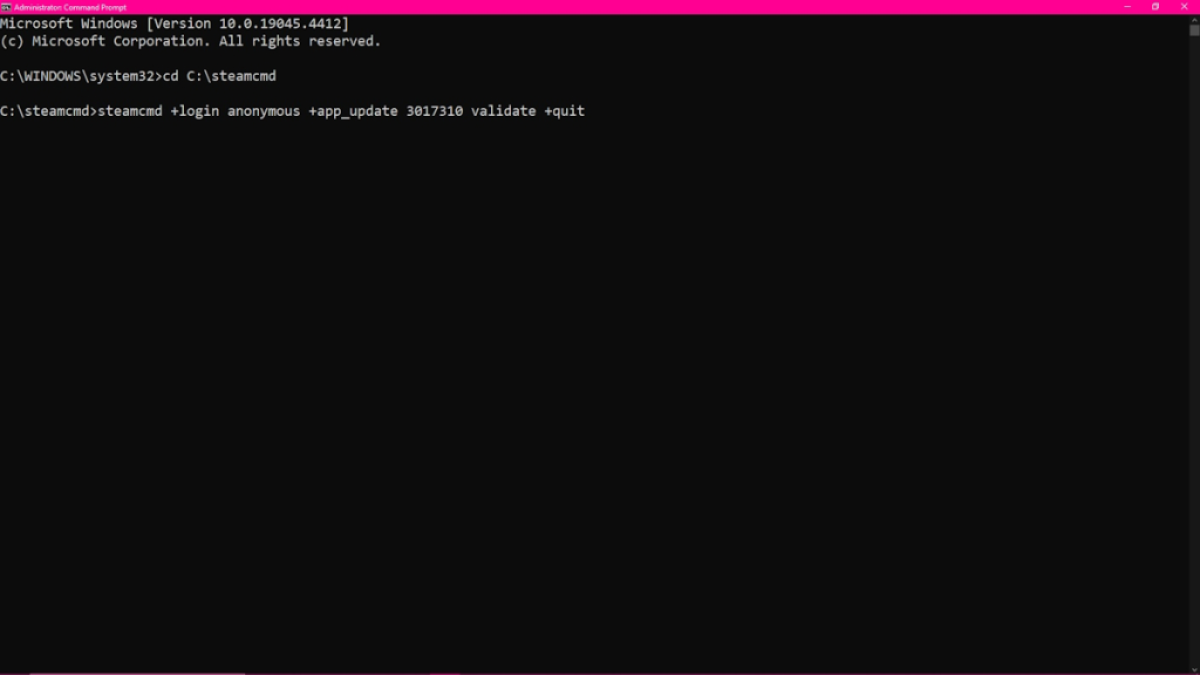 Capture d'écran de astucejeuxps4 – Second Command
Capture d'écran de astucejeuxps4 – Second Command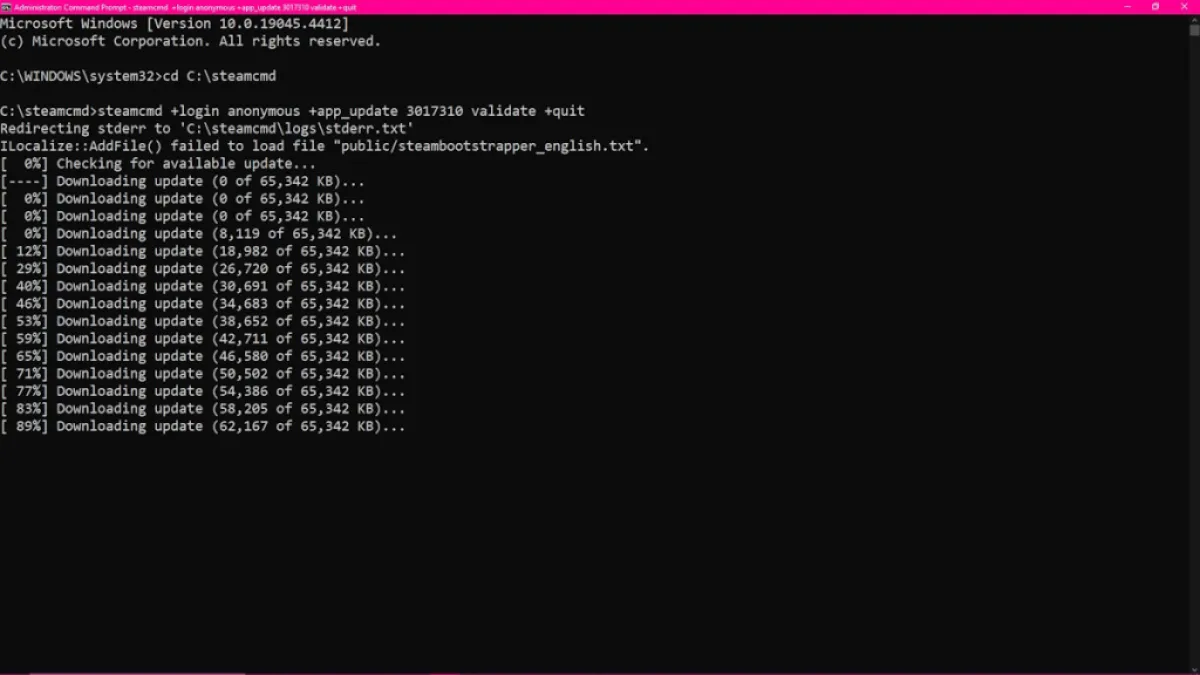 Capture d'écran de astucejeuxps4 – Téléchargement
Capture d'écran de astucejeuxps4 – Téléchargement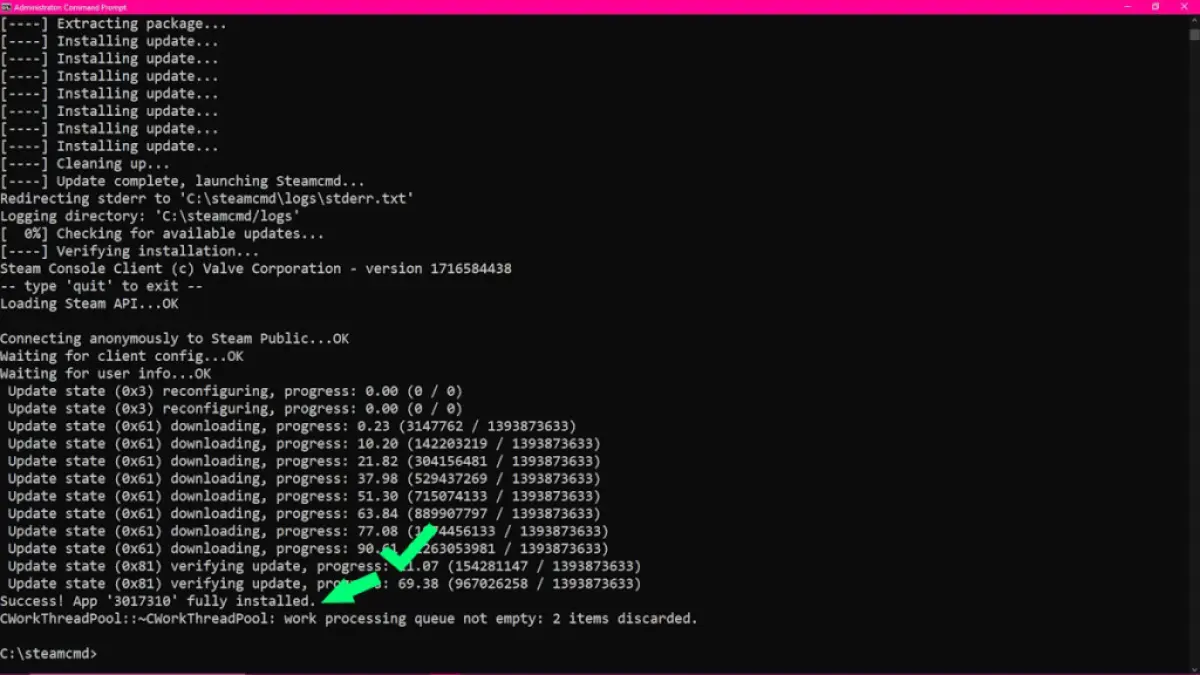 Image de astucejeuxps4 – Achèvement
Image de astucejeuxps4 – Achèvement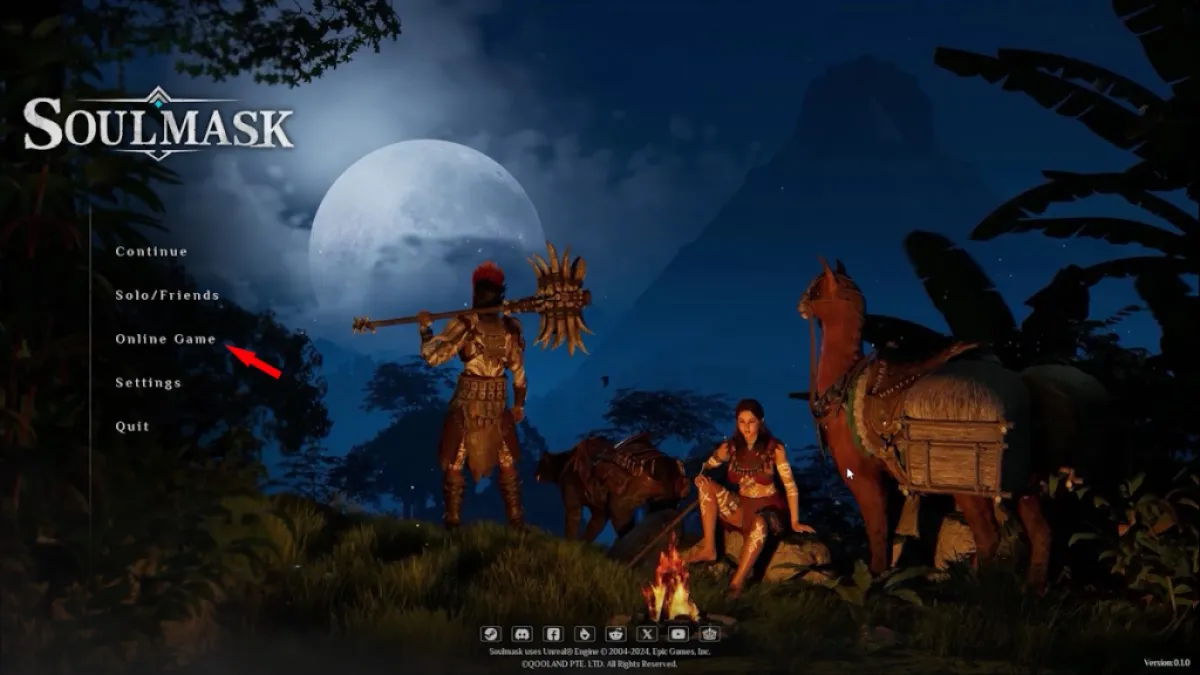 Image de astucejeuxps4
Image de astucejeuxps4 Image de astucejeuxps4
Image de astucejeuxps4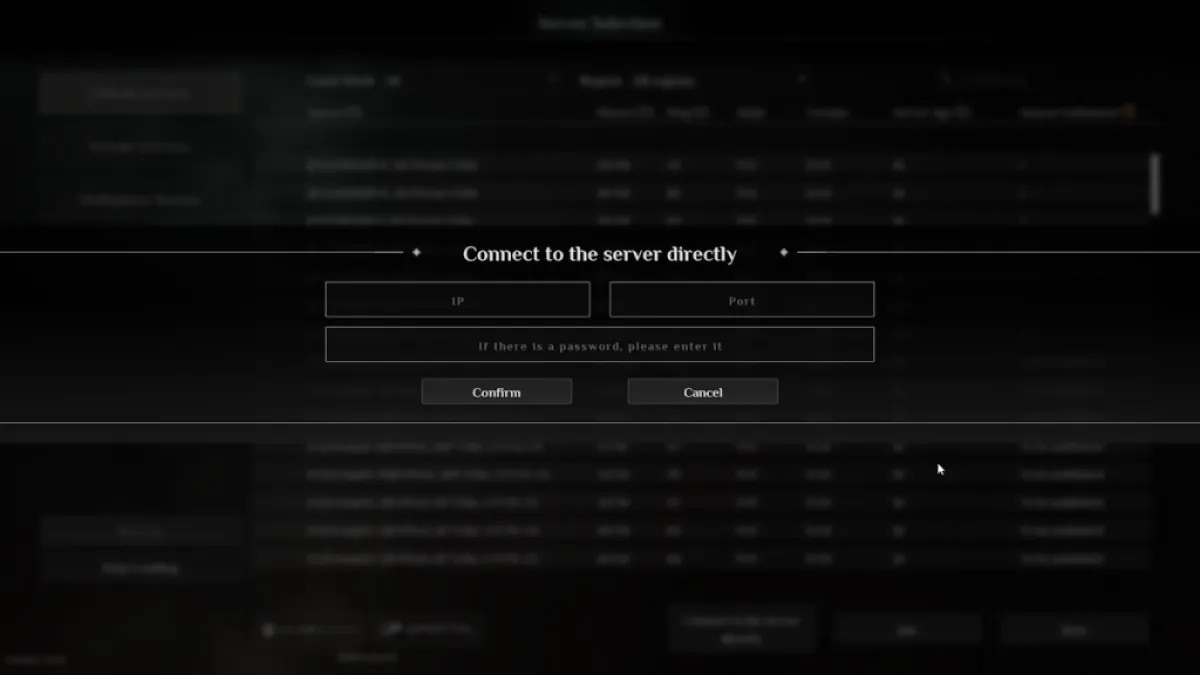 Capture d'écran par astucejeuxps4
Capture d'écran par astucejeuxps4