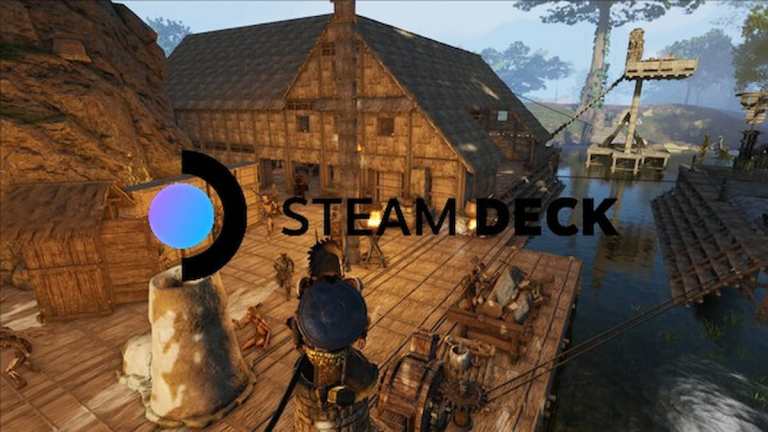
Si vous recherchez un jeu de survie à jouer sur votre Steam Deck, alors Soulmask est peut-être fait pour vous. Il existe une multitude de contenus à explorer, mais vous ne pouvez pas en profiter avec les commandes PC habituelles. Voici comment le faire fonctionner correctement et correctement sur Steam Deck.
Comment jouer à Soulmask sur Steam Deck
Soulmask fonctionne sur le Steam Deck, vous permettant de jouer en déplacement où que vous soyez ou même dans le confort de votre canapé ou de votre lit. Cependant, quelques ajustements peuvent être nécessaires pour que tout fonctionne correctement. Cela nécessite d'ajuster vos graphiques, vos commandes et peut-être même d'ajuster votre version de Proton pour que le jeu démarre en premier lieu.
Comment changer de version de Proton
Si vous essayez d'ouvrir votre jeu et voyez un écran arc-en-ciel de la mort, vous devrez peut-être changer de version de Proton pour résoudre le problème. Certains joueurs signalent qu'ils ne peuvent pas démarrer le jeu sans ce problème, donc si cela vous arrive, voici comment essayer de le résoudre :
- Passez la souris sur le jeu dans votre bibliothèque et appuyez sur Démarrer, révélant quelques options.
- Ensuite, appuyez sur Propriétés.
- Dans Propriétés, accédez à la section Capacités.
- Maintenant, recherchez une option qui dit « Forcer l’utilisation d’un Steam spécifique… » et cochez-la.
- Choisissez la version Proton de votre choix (nous vous suggérons d'essayer Proton 8.0-4).
- Enfin, démarrez le jeu pour voir s'il fonctionne !
Meilleurs graphismes pour Soulmask sur Steam Deck
 Image via CampFire Studio
Image via CampFire Studio
Une fois que votre jeu est opérationnel sur votre Steam, il est temps de filtrer les paramètres afin qu'il fonctionne correctement pendant que vous jouez. Tout d’abord, vous souhaiterez ajuster les graphismes du jeu afin de ne pas subir une tonne de décalage.
En fin de compte, le choix des graphiques à utiliser doit se faire par essais et erreurs. Vous obtiendrez le gameplay le plus rapide avec les paramètres les plus bas, mais le jeu ne sera pas aussi beau. Selon ce que vous préférez, vous pouvez les ajuster à votre guise.
Voici les paramètres que nous suggérons pour un gameplay le plus fluide avec les meilleurs FPS :
- Afficher
- Affichage : Plein écran fenêtré
- Résolution : 1280 × 800
- Graphique
- Qualité de réglage automatique : réglage automatique
- Gamma : 100 %
- Détails de la qualité graphique
- Résolutions 3D : 40 %
- Ombres : faibles
- Anticrénelage : faible
- Distance de vue : proche
- Textures : Faible
- Effets visuels : faibles
- Effet de post-traitement : faible
- Qualité du feuillage : Faible
- Graphiques avancés
- Synchronisation verticale : activée
- Limite de fréquence d'images : illimitée
- Fonctionnalités graphiques
- Flou de mouvement : Désactivé
- Profondeur de champ : activé
- Ombre ponctuelle : désactivée
- AMD FidelityFX Super Résolution (FSR) : activé
- NVIDIA DLSS : désactivé
Comment remapper les commandes pour Soulmask sur Steam Deck
Le plus gros obstacle auquel vous serez confronté en essayant de jouer à Soulmask sur Steam Deck sont les commandes. Le jeu n'est pas compatible avec les manettes, ce qui signifie que vous devrez modifier les commandes du clavier et de la souris pour essayer de les adapter.
Vous souhaiterez accéder au menu Keybinds et remplacer manuellement chaque bouton par celui avec lequel vous êtes à l'aise. Nous vous suggérons de régler le pavé directionnel sur WASD, les boutons de la platine sur les actions du clavier et le r-stick sur le mouvement de la souris (au lieu du trackpad).
Essayez-les et voyez si Soulmask est plus à l’aise sur votre Steam Deck maintenant. Sinon, continuez à ajuster vos paramètres pour voir ce qui vous convient le mieux. Les graphismes correspondent entièrement à vos goûts personnels et à ce que votre Steam Deck peut gérer.
Vous voulez plus de conseils pour Soulmask ? Consultez le hub des guides Soulmask de astucejeuxps4.com !
astucejeuxps4.com est soutenu par notre public. Lorsque vous achetez via des liens sur notre site, nous pouvons gagner une petite commission d'affiliation. Apprendre encore plus
