
Avec la mise à jour géante qui a atterri aux côtés de The Final Shape, de nombreux nouveaux bugs connus affectent Destiny 2. L'un des pires vous laisse sans audio, et si vous êtes intéressé par l'histoire de l'extension, vous le ferez. besoin d'avoir de l'audio. Heureusement, il existe une solution assez simple au problème, et Bungie en est également conscient.
Comment réparer l'absence d'audio dans Destiny 2 : la forme finale
De tous les problèmes connus survenus dans The Final Shape, l’absence de son est l’un des plus ennuyeux, mais il n’est pas très difficile à résoudre. Comme indiqué sur la page d'aide officielle de Bungie sur tous les problèmes en cours, l'absence d'audio dans Destiny 2 est liée aux paramètres audio 3D ou spatiaux de votre plate-forme. En bref, si l'audio 3D/spatial est activé, vous n'aurez aucun son dans le jeu.
La solution au bug d’absence d’audio consiste donc à désactiver l’audio 3D/spatial. Voici pour le faire sur chaque plateforme.
Comment désactiver l'audio 3D sur PlayStation 5
 Image via PlayStation
Image via PlayStation
Désactiver l'audio 3D sur PS5 est très simple. Voici les étapes :
- Appuyez sur le bouton Option et revenez à Accueil si vous n'y êtes pas déjà.
- Accédez à l'icône d'engrenage dans le coin supérieur droit pour ouvrir le menu Paramètres
- Faites défiler jusqu'au sous-menu Son et ouvrez-le
- Sélectionnez Audio 3D (haut-parleurs du téléviseur) ou Audio 3D (casque) et assurez-vous qu'il est réglé sur Désactivé.
Vous souhaiterez fermer l'application Destiny 2 et la rouvrir pour être absolument sûr que le correctif a fonctionné.
Comment désactiver l'audio 3D sur Xbox Series X|S
 Image via Xbox
Image via Xbox
La désactivation de l'audio 3D (que ce soit Windows Sonic, Dolby Atmos ou DTS Headphone:X) sur les consoles Xbox Series est également un processus simple.
- Appuyez sur le bouton Xbox pour ouvrir le guide
- Accédez à Profil et système, puis Paramètres, puis Général, puis Volume et sortie audio.
- Sélectionnez Audio du casque, puis Format du casque, et activez les paramètres du casque parmi les trois répertoriés ci-dessus.
Comment désactiver l'audio 3D sur PC
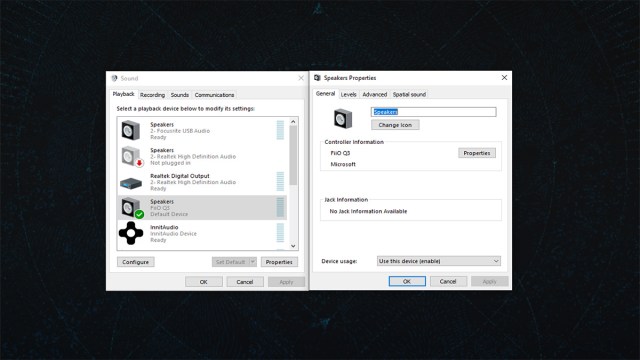 Capture d'écran par astucejeuxps4.com
Capture d'écran par astucejeuxps4.com
La modification des paramètres audio spatiaux/3D sur un PC est un peu plus compliquée et dépend quelque peu de la version de Windows que vous utilisez.
Désactiver l'audio 3D sous Windows 10
- Ouvrez la fenêtre des paramètres en appuyant sur le bouton Windows ou en ouvrant le menu Démarrer et en recherchant Paramètres. Vous pouvez également appuyer sur Windows + I
- Sélectionnez le système
- Sélectionnez l'onglet Son à gauche
- Sélectionnez Panneau de configuration du son sur la droite
- Dans la nouvelle fenêtre qui apparaît, sélectionnez vos haut-parleurs/écouteurs et appuyez sur Propriétés.
- Accédez à l'onglet Son spatial sur le côté droit des onglets en haut du menu qui apparaît.
- Assurez-vous que le son spatial est désactivé
Désactiver l'audio 3D dans Windows 11
- Ouvrez le menu Paramètres en appuyant sur Windows + I ou en recherchant Paramètres dans le menu Démarrer.
- Sélectionnez Système dans l'ensemble d'onglets de gauche, puis Son dans l'écran qui apparaît.
- Sélectionnez votre périphérique audio actif et entrez dans l'écran Propriétés
- Faites défiler jusqu'au paramètre audio Spacial et désactivez-le
Destiny 2 : The Final Shape est une extension énorme et beaucoup de ces problèmes seront sûrement résolus. En attendant, consultez nos autres guides Destiny 2, y compris les meilleurs exotiques, les meilleures armes DPS et bien plus encore dans notre hub de guides.
astucejeuxps4.com est soutenu par notre public. Lorsque vous achetez via des liens sur notre site, nous pouvons gagner une petite commission d'affiliation. En savoir plus sur notre politique d'affiliation
