
Enfin, Steam dispose d'une fonction d'enregistrement, me permettant d'enregistrer mon jeu sans logiciel tiers comme OBS. Voici comment enregistrer et partager votre jeu via Steam.
Comment enregistrer un gameplay sur Steam
Avant de pouvoir enregistrer un jeu via la nouvelle version bêta de Steam, vous devez vous inscrire à la version bêta de Steam Update, que je détaillerai ci-dessous. Après cela, il existe deux façons d'enregistrer le jeu via Steam. Après vous être inscrit, vous pouvez enregistrer Steam en arrière-plan ou enregistrer activement en appuyant sur une touche de raccourci. Je préfère ce dernier paramètre car il me permet de déterminer quand et quoi enregistrer. Voici comment définir vos préférences d'enregistrement : Notez que toute modification entraîne le redémarrage de Steam.
- Lancez Steam.
- Cliquez sur Paramètres.
- Accédez à Enregistrement du jeu.
- Sélectionnez Enregistrer en arrière-plan ou Enregistrer à la demande.
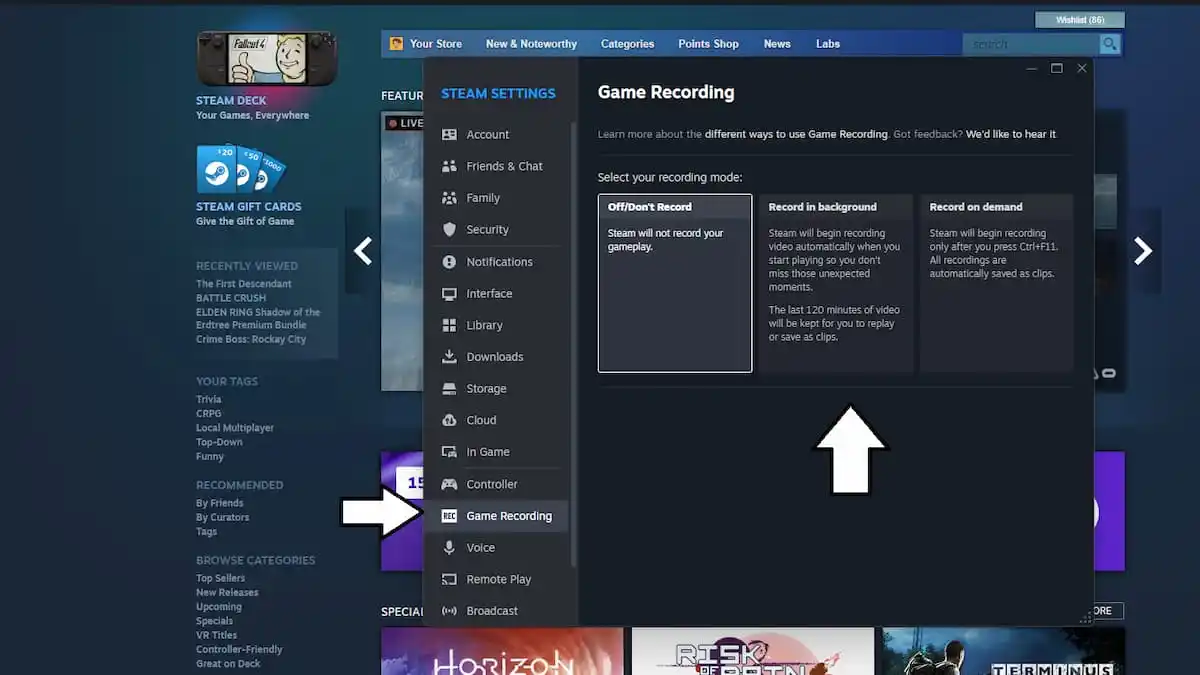 Image de astucejeuxps4
Image de astucejeuxps4
Dois-je utiliser l’enregistrement en arrière-plan ou l’enregistrement à la demande ? – Enregistrement Steam
Je recommande l'enregistrement à la demande. Vous pouvez simplement appuyer sur une commande, Ctrl + F11, et démarrer l'enregistrement. Vous pouvez modifier cette entrée si vous le souhaitez, mais dans l'ensemble, cela vous donne plus de contrôle. L'utilisation de cette méthode crée également des fichiers individuels pour chaque enregistrement que vous effectuez. Vous pouvez découper et modifier le clip, ainsi que l'exporter ou l'enregistrer en utilisant cette méthode. Voici un exemple d’enregistrement à la demande.
L'enregistrement en arrière-plan est une fonctionnalité intéressante pour ceux qui pourraient oublier de démarrer ou d'arrêter leur enregistrement, car il le fait automatiquement. Lorsqu'un enregistrement est enregistré, il est ajouté à un seul enregistrement vidéo, bien qu'il existe des espaces pour afficher les différentes sessions d'enregistrement. Comme Record on Demand, vous pouvez modifier, exporter et enregistrer ces fichiers. Voici un exemple d'enregistrement en arrière-plan.
Les deux méthodes d'enregistrement ont des options différentes concernant la qualité, l'emplacement et la gestion des restrictions de sauvegarde de l'enregistrement. Vous pouvez augmenter et diminuer le nombre d'enregistrements que vous pouvez avoir pour les deux options. Dans l’ensemble, il n’y a pas beaucoup de différence entre les deux, mis à part la méthode d’enregistrement. Voici un exemple d'enregistrement avec les deux méthodes.
Comment s'inscrire à la mise à jour bêta de Steam
Voici comment rejoindre la mise à jour de l'enregistrement bêta de Steam.
- Lancez Steam.
- Cliquez sur Paramètres.
- Allez dans Interface.
- Sélectionnez Participation bêta.
- Cliquez sur l'option « Mise à jour bêta de Steam ».
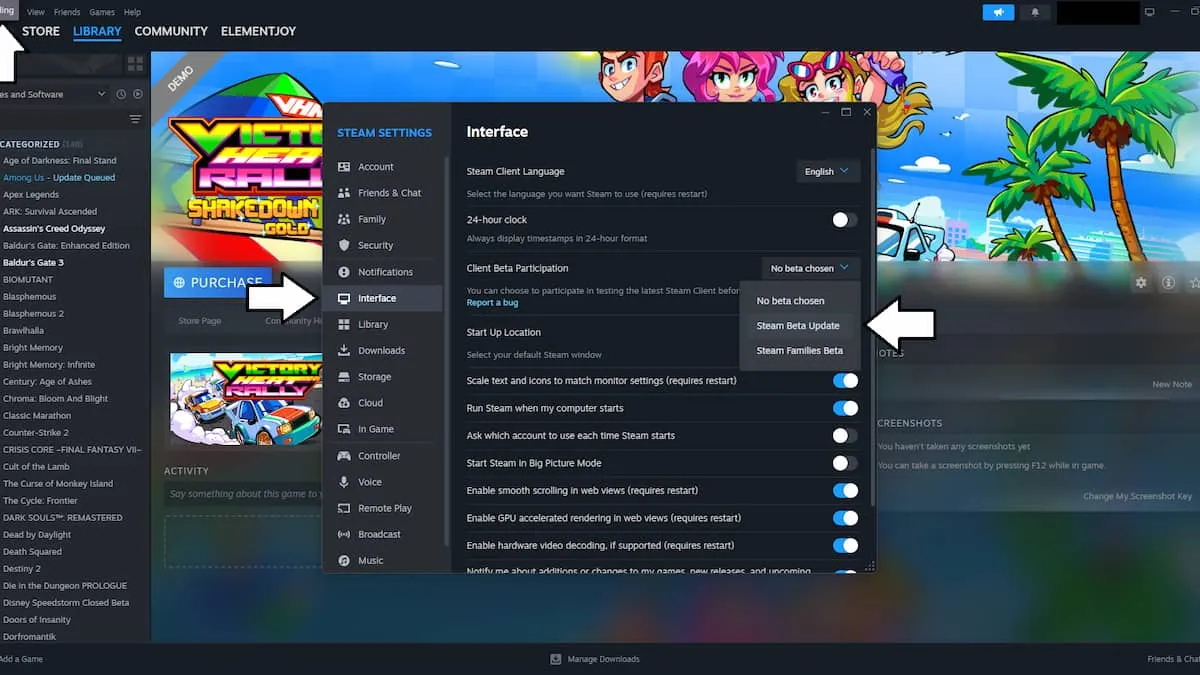 Image de astucejeuxps4
Image de astucejeuxps4
Comment partager du gameplay sur Steam
Partager un jeu d'enregistrement depuis Steam est un processus simple. Vous pouvez le faire depuis le lanceur Steam du jeu à partir duquel vous avez enregistré. Vous pouvez partager le clip, l'exporter sous forme de fichier vidéo, et bien plus encore. Voici ma manière préférée de sauvegarder et de partager un enregistrement de jeu depuis Steam.
- Lancez Steam.
- Accédez à votre bibliothèque.
- Sélectionnez le jeu où vous avez un enregistrement.
- Accédez aux fichiers multimédias.
- Sélectionnez l'enregistrement.
- Cliquez sur Partager.
- Sélectionnez Exporter le fichier vidéo.
- Enregistrez la vidéo dans le dossier souhaité.
Pour plus d'informations sur Steam, consultez Où trouver les emplacements des fichiers de sauvegarde Steam Deck sur les astucejeuxps4.
astucejeuxps4 est soutenu par notre public. Lorsque vous achetez via des liens sur notre site, nous pouvons gagner une petite commission d'affiliation. En savoir plus sur notre politique d'affiliation

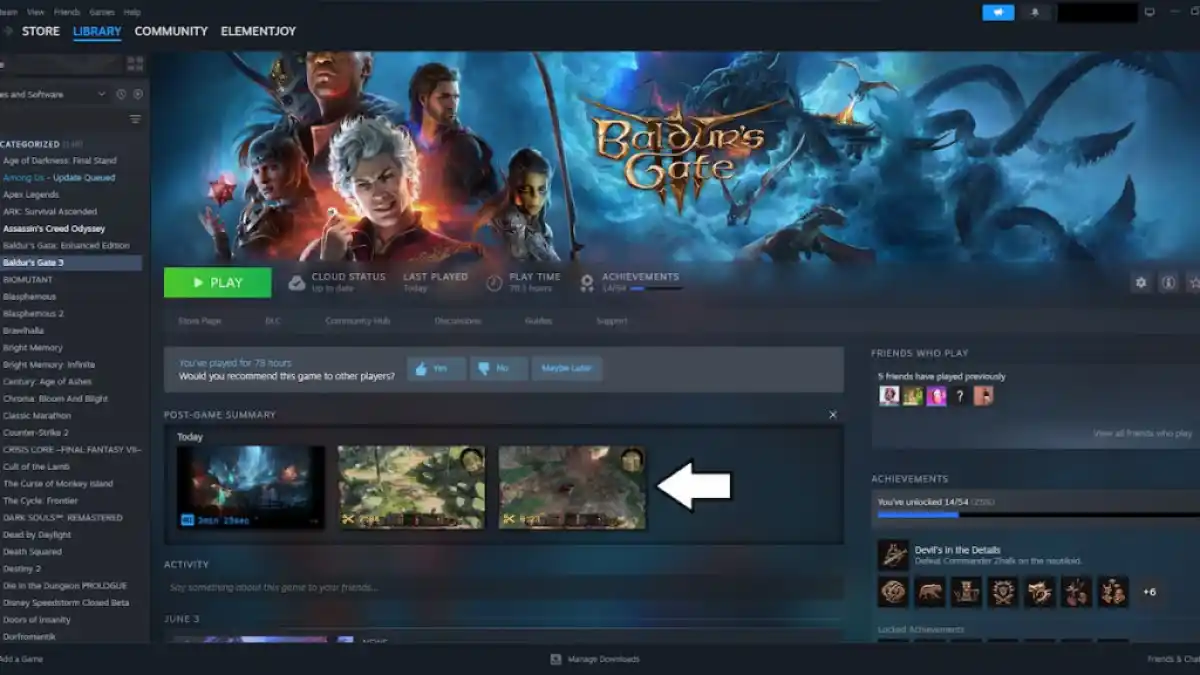 Image de astucejeuxps4
Image de astucejeuxps4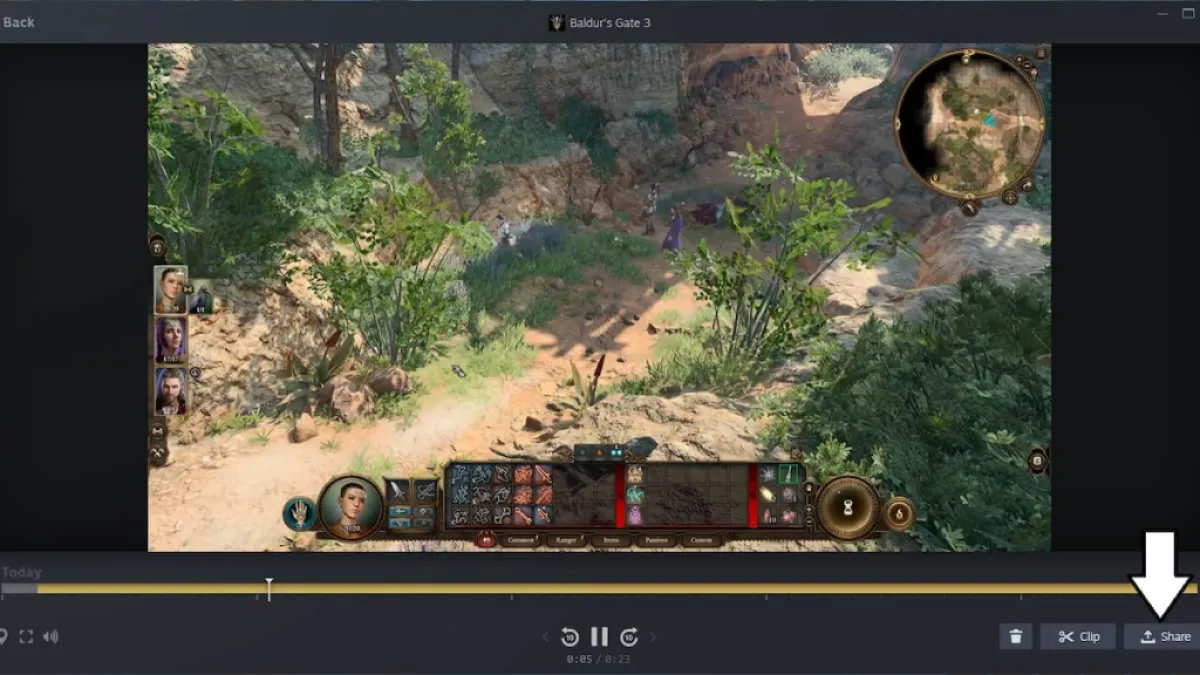 Image de astucejeuxps4
Image de astucejeuxps4