
Forza Horizon 5 a connu des débuts difficiles en termes de lancement. Bien que les joueurs apprécient le nouveau contenu et les paramètres du dernier opus, de nombreux joueurs sont également frustrés de recevoir des codes d’erreur et des échecs de téléchargement. Voici quelques conseils si vous en rencontrez !
Malheureusement, il y a quelques choses qui peuvent contribuer à ce que le jeu ne se télécharge pas correctement. Les applications en arrière-plan peuvent être un problème, ce que nous avons abordé dans notre article sur la correction des plantages de Forza Horizon 5 sur PC.
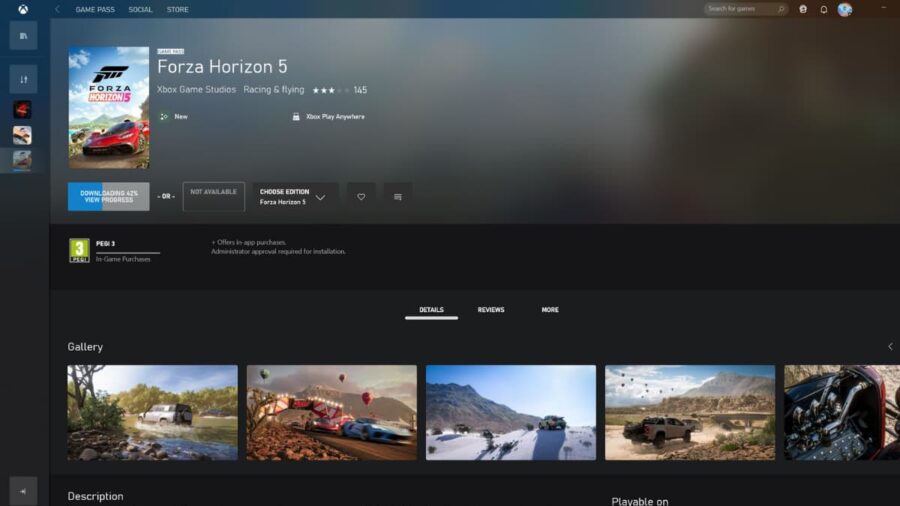 Capture d’écran par Pro Game Guides
Capture d’écran par Pro Game Guides
Là où il est indiqué Téléchargement dans l’image ci-dessus, il indiquera En attente ou Erreur s’il y a quelque chose qui l’empêche de s’installer correctement.
Si vous êtes certain que les applications en arrière-plan ne posent pas de problème, suivez ces instructions pour essayer de faire décoller le téléchargement de votre jeu !
- Allez dans le menu Démarrer > Paramètres > Applications > Microsoft Store/Xbox/Services de jeux
- Cliquez sur l’application choisie parmi les options ci-dessus
- Appuyez sur Options avancées
- Essayez la réparation
- Si la réparation ne fonctionne pas, essayez de réinitialiser
Parcourez les trois applications énumérées ci-dessus, car chacune d’entre elles peut être le problème. Si après avoir réinitialisé et redémarré votre PC, vous constatez que vous pouvez télécharger le jeu, alors tout va bien !
En relation : Combien y a-t-il de voitures dans Forza Horizon 5 ?
Si comme nous, cependant, ce n’était pas la solution ultime que vous vouliez, alors quelque chose d’un peu plus en profondeur est nécessaire. Les services de jeu peuvent cesser de fonctionner et, comme vous ne pouvez pas le désinstaller via la page des applications, vous devrez approfondir un peu votre système.
Ces instructions proviennent de Microsoft lui-même, alors ne vous inquiétez pas, elles sont totalement sûres. Les instructions se lisent comme suit sur leur site Web de dépannage :
- Réinstallez l’application Gaming Services sur votre appareil Windows 10/11 :
Sélectionnez l’icône Rechercher dans la barre des tâches, tapez powershell, cliquez avec le bouton droit sur Windows PowerShell, puis sélectionnez Exécuter en tant qu’administrateur.
Dans Windows PowerShell, tapez la commande suivante et appuyez sur Entrée : get-appxpackage Microsoft.GamingServices | remove-AppxPackage -allusers
Dans la même fenêtre, tapez la commande suivante et appuyez sur Entrée : start ms-windows-store://pdp/?productid=9MWPM2CQNLHN
Installez l’application sur cette page et sélectionnez Oui lorsque vous recevez l’invite de contrôle de compte d’utilisateur (UAC).
Redémarrez votre appareil et essayez à nouveau d’installer le jeu.
Au lieu de taper la commande, vous pouvez simplement la copier et la coller dans Powershell, afin de vous assurer que vous avez entré la commande correctement.
Dans notre cas, nous avons dû le faire deux fois, et après avoir redémarré l’ordinateur pour la deuxième fois, certaines fonctionnalités DIVX ont été installées et actualisées. Espérons que cela ne prendra qu’une seule tentative, mais si cela ne fonctionne pas au début, ne vous découragez pas. Réessayer!
Besoin d’autres conseils ? Pourquoi ne pas consulter la configuration système requise pour Forza Horizon 5 ?
