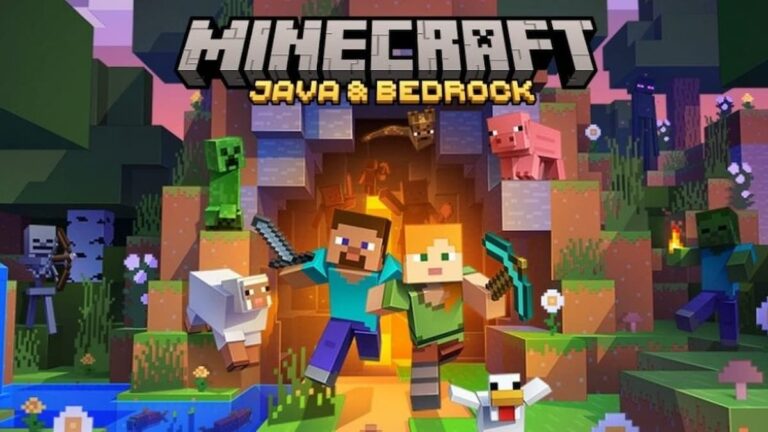

Image via Mojang
Si le bouton de téléchargement ou d’installation de Minecraft ne fonctionne pas pour vous, vous n’êtes pas seul. En bref, de nombreux utilisateurs rencontrent des problèmes avec le bouton de téléchargement de Minecraft pour des raisons telles que des installations Windows ou Microsoft Store obsolètes. D’autres problèmes pouvant entraîner des erreurs lors du téléchargement de Minecraft incluent des problèmes de serveur plus larges et des caches plus anciens. En cas de problèmes de serveur, vous devrez vérifier si les serveurs Minecraft sont en panne. Mais si les serveurs ne sont pas en panne, le problème du bouton de téléchargement Minecraft peut être résolu en quelques étapes de dépannage.
En relation: Pourquoi Minecraft Realms n’enregistre-t-il pas?
Comment réparer le bouton de téléchargement et le programme d’installation de Minecraft qui ne fonctionnent pas
Pour réparer le bouton de téléchargement et le programme d’installation de Minecraft, vous devez essayer une ou deux étapes de dépannage. La première consiste à mettre à jour votre installation Windows sur votre PC. Vous pouvez mettre à jour Windows en cliquant sur l’icône Windows en bas à gauche de votre écran. Après avoir cliqué sur l’icône Windows, tapez mise à jour dans la barre de recherche. Cela fera apparaître une option appelée Vérifier les mises à jour.
Cliquez sur Rechercher les mises à jour et, sur la page suivante, vous pouvez exécuter une recherche de mises à jour pour Windows. Si la vérification trouve une mise à jour manquante, installez-la et cela devrait résoudre le problème du bouton de téléchargement de Minecraft qui ne fonctionne pas. Mais si la mise à jour de Windows n’a pas corrigé le bouton de téléchargement de Minecraft, vous devrez essayer de mettre à jour et de réinitialiser la boutique Mircosoft. Tout d’abord, essayez de réinitialiser le magasin en le trouvant sous l’option Applications et fonctionnalités dans les paramètres Windows. Vous pouvez trouver des applications et des fonctionnalités en les saisissant dans la barre de recherche de la fenêtre en bas à gauche de votre écran.
Cela fera apparaître les applications et les fonctionnalités dans les résultats. Cliquez sur Applications et fonctionnalités, puis tapez Microsoft Store dans la barre de recherche ci-dessus. Après avoir tapé Microsoft Store, cliquez sur son icône lorsqu’elle apparaît et recherchez et cliquez sur le bouton Options avancées. Sous Options avancées, recherchez un bouton indiquant Réinitialiser et cliquez dessus. Cela réinitialisera le Mircosoft Store et vous permettra de télécharger Minecraft à l’aide du programme d’installation et du bouton de téléchargement.
Pour en savoir plus sur Minecraft, chez Pro Game Guides, nous vous avons couvert et plus encore avec des guides comme Cool Minecraft Houses – Idées pour votre prochaine construction ! et Tout ce qu’il faut savoir sur les grenouilles Minecraft – Où elles se reproduisent, comment se reproduire, et plus encore !
