
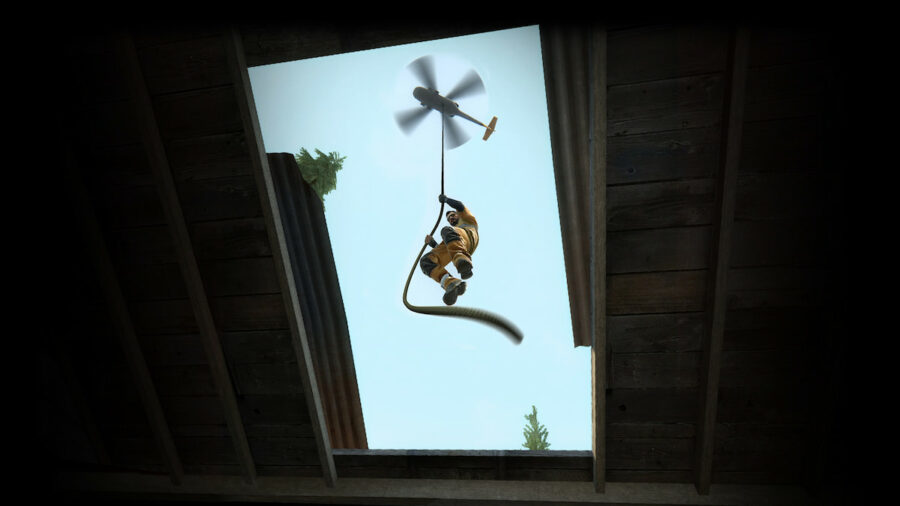
Image via Valve Corporation
Étant un jeu multijoueur en ligne, les joueurs CS:GO sont souvent confrontés à l’un ou l’autre problème en raison de problèmes liés au PC client ou au serveur de Valve. L’un de ces problèmes causant des maux de tête à la plupart des joueurs ces derniers temps est le « CS:GO VAC n’a pas pu vérifier votre session de jeu ». Comme son nom l’indique, il s’agit d’un problème lié au système anti-triche de Valve qui ne reconnaît et ne vérifie aucun de vos jeux. La solution la plus courante pour corriger l’erreur CS:GO VAC n’a pas pu vérifier votre session de jeu comprend la mise à jour du client Steam, la vérification de l’intégrité de vos fichiers de jeu et la réinstallation du jeu.
Comment réparer CS : GO VAC n’a pas pu vérifier votre session de jeu.
Voici quelques-unes des solutions pratiques les plus couramment déployées pour corriger l’erreur en question.
- Mise à jour du client Steam : Selon plusieurs Redditors, la solution la plus courante au problème consiste à mettre à jour votre client Steam. Ouvrez votre application Steam et cliquez sur la section Steam de la barre principale. Dans cette section, recherchez les mises à jour du client Steam.
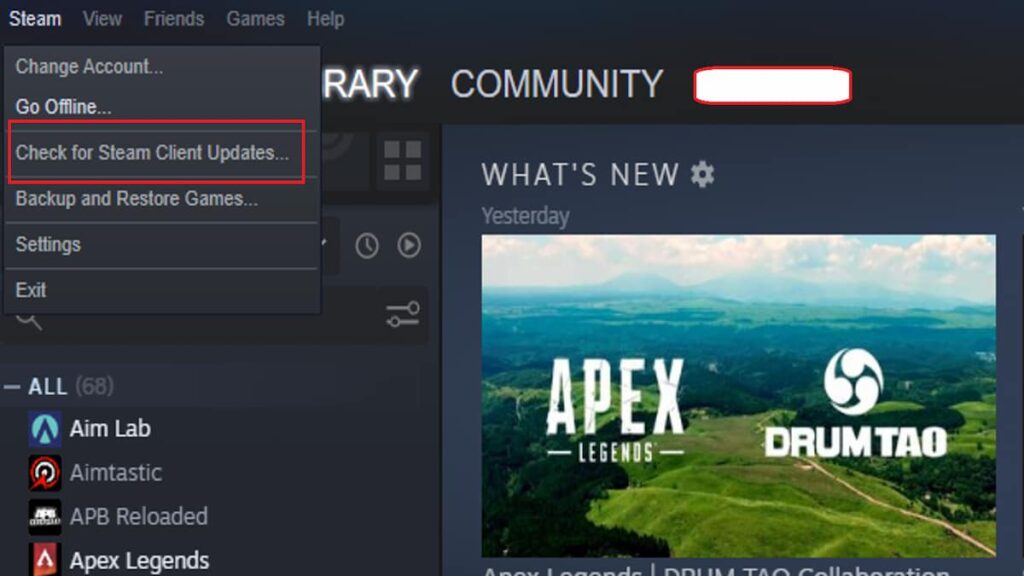 Capture d’écran par astucejeuxps4
Capture d’écran par astucejeuxps4
- Vérification de l’intégrité des fichiers du jeu : la vérification et la réparation des fichiers corrompus peuvent également résoudre le problème puisque VAC fait partie des fichiers du jeu. Utilisez l’option « Vérifier l’intégrité des fichiers du jeu » pour réparer les fichiers manquants ou corrompus. Steam > CS:GO > Clic droit > Propriétés > Fichiers locaux > Vérifier l’intégrité des fichiers du jeu.
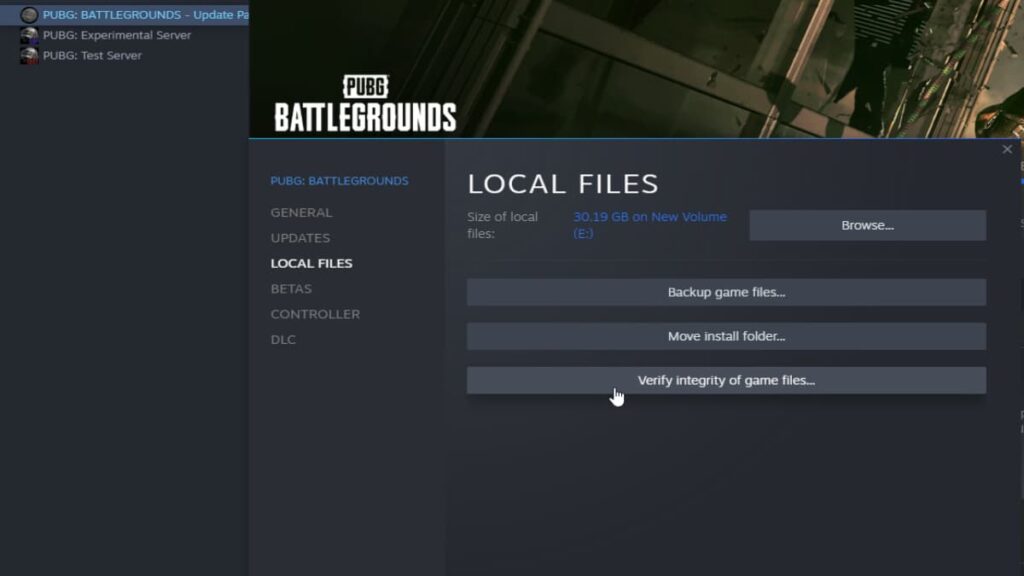 Capture d’écran par astucejeuxps4
Capture d’écran par astucejeuxps4
- Exécuter le jeu avec des droits d’administrateur : En tant que système anti-triche, VAC nécessite des privilèges d’administrateur pour fonctionner correctement. Fournissez les droits prescrits pour l’application en cliquant avec le bouton droit de la souris et en visitant sa section de propriétés.
- Réinstallation de CS : GO et Steam : si aucune des méthodes ci-dessus ne fonctionne, en dernier recours, essayez de réinstaller le jeu et le client Steam sur un lecteur différent de votre répertoire précédent.
N’oubliez pas que si le problème persiste pendant plus d’une semaine, essayez de contacter le support Valve pour obtenir une solution sur mesure pour vous.
Pour des guides plus impressionnants sur CS:GO, consultez les meilleurs skins CS:GO de 2022 ou comment vérifier la valeur flottante dans CS:GO sur les astucejeuxps4.
