
Content Warning est un jeu auquel vous jouez principalement avec des amis, et si vous rencontrez des problèmes avec votre microphone, cela peut être révolutionnaire. Si vous êtes dans cette situation, ce guide d’avertissement de contenu vous aidera à corriger le chat vocal s’il ne fonctionne pas.
Avertissement relatif au contenu : correction du chat vocal et du microphone
Il existe de nombreuses raisons possibles pour lesquelles vous rencontrez des problèmes avec le chat vocal, mais vous pouvez facilement les surmonter en faisant trois choses :
- Sélectionnez la bonne option Microphone et Push to Talk dans les paramètres.
- En appuyant sur le bouton Push to Talk.
- Vérifiez votre microphone dans les paramètres Windows.
Comment sélectionner le bon microphone et définir Push to Talk dans les paramètres de l’avertissement de contenu
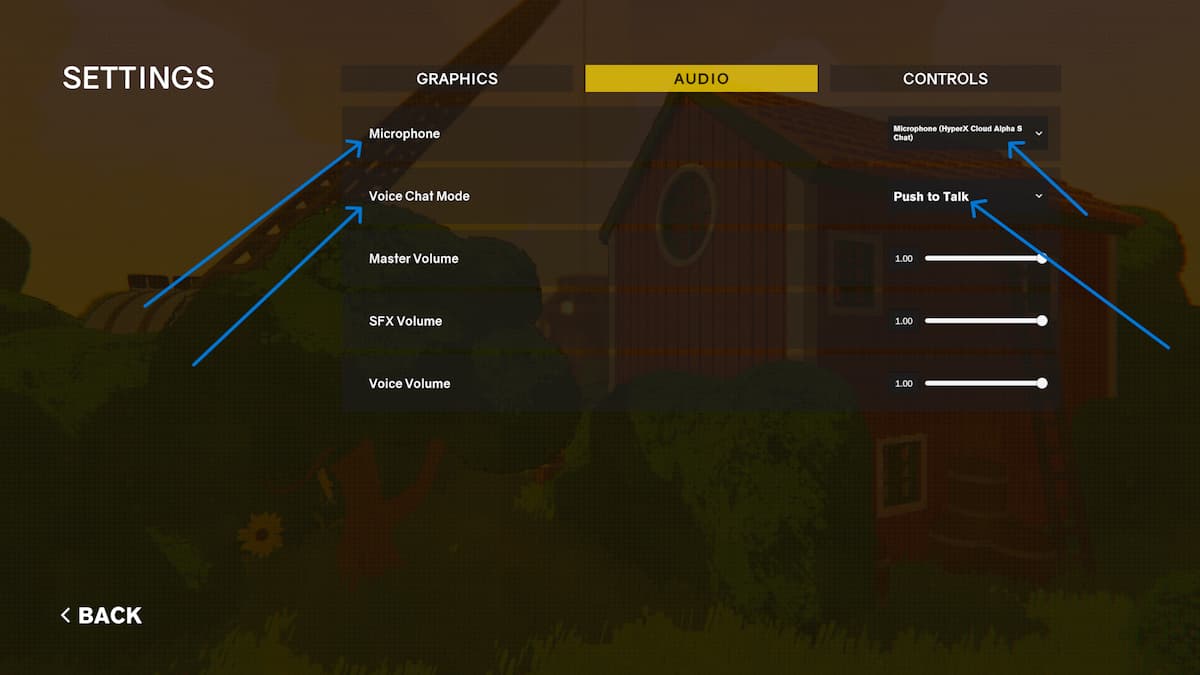 Image de astucejeuxps4
Image de astucejeuxps4
Lorsque vous jouez pour la première fois à Content Warning, il vous demandera quel microphone et quel mode de chat vocal vous utiliserez, et si vous les ratez, il est probable que votre chat vocal ne fonctionnera pas. Pour résoudre ce problème, accédez à Options dans le menu principal du jeu et sélectionnez l’onglet Audio en haut. Ici, vous verrez deux paramètres et vous souhaitez les définir comme :
- Microphone : définissez le microphone que vous souhaitez utiliser dans votre jeu.
- Mode de conversation vocale : Push to Talk
Connexes : L’avertissement de contenu arrive-t-il sur les consoles ?
Qu’est-ce que le bouton Push to Talk dans l’avertissement de contenu ?
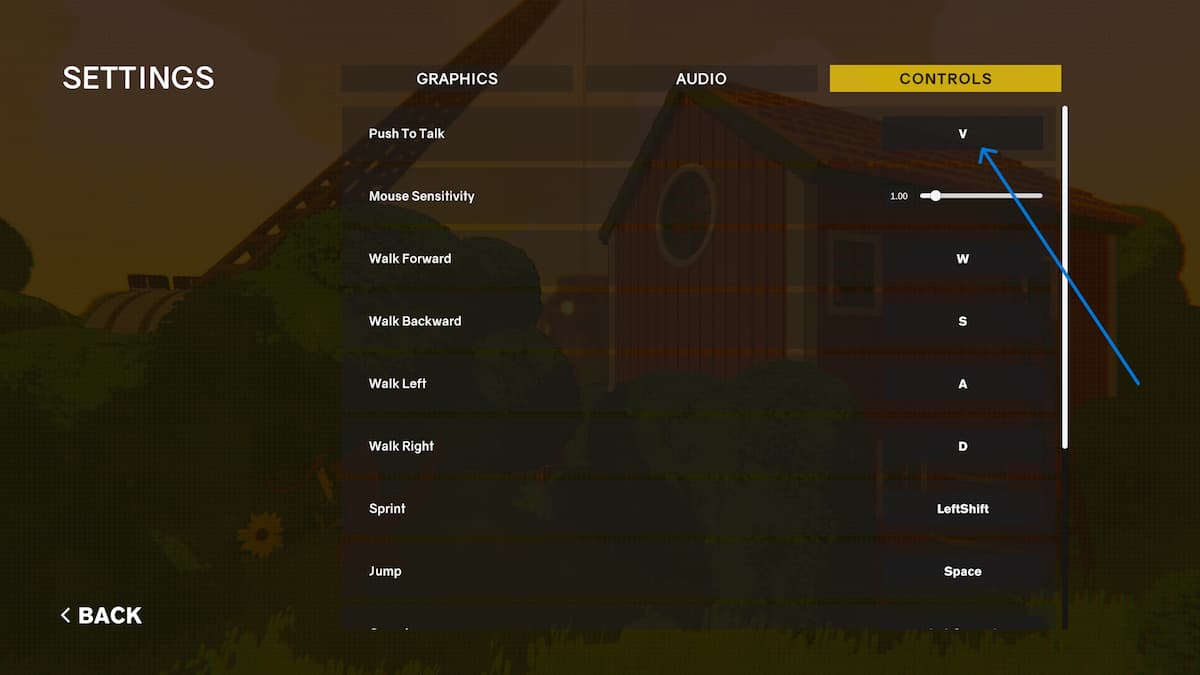 Image de astucejeuxps4
Image de astucejeuxps4
Sauf si vous l’avez modifié accidentellement, le bouton Push to Talk dans l’avertissement de contenu est V. Si vous souhaitez vérifier le mappage actuel de vos boutons, accédez à Options dans le menu principal et sélectionnez l’onglet Contrôles, où vous verrez le bouton Push to Talk. bouton sur le côté supérieur.
Comment vérifier le microphone à partir des paramètres Windows
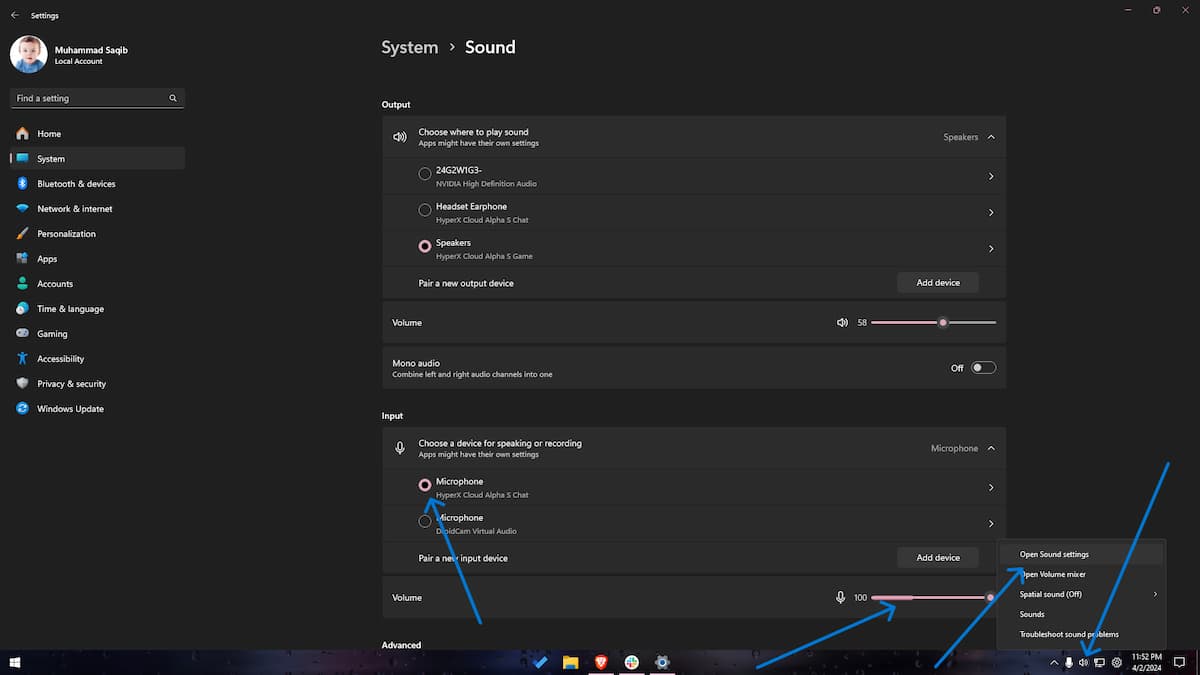 Image de astucejeuxps4
Image de astucejeuxps4
Si les deux ci-dessus ne fonctionnent pas, vous devez vérifier si votre microphone fonctionne. Vous pouvez le faire en cliquant avec le bouton droit sur l’icône du son dans le coin inférieur droit et en sélectionnant Ouvrir les paramètres du son.
Faites défiler jusqu’à la section microphone, sélectionnez votre microphone principal et parlez-y. Si vous voyez des pointes dans le curseur, cela signifie que votre microphone fonctionne. Sinon, essayez de débrancher et de rebrancher le microphone ou de tester un autre microphone, ce qui devrait résoudre votre problème.
Pour plus de guides d’avertissement de contenu, consultez Comment enregistrer et trouver vos enregistrements d’avertissement de contenu ici sur les astucejeuxps4.
astucejeuxps4 est soutenu par notre public. Lorsque vous achetez via des liens sur notre site, nous pouvons gagner une petite commission d’affiliation. Apprendre encore plus
