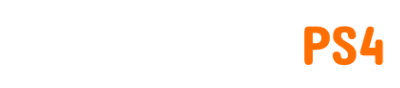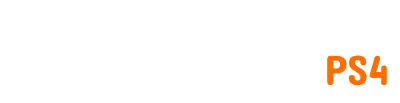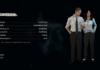L’optimisation dans Everspace 2 laisse un peu à désirer, certains joueurs connaissant le blocage du jeu. Si vous rencontrez ce problème, essayez les correctifs de gel d’écran suivants pour Everspace 2.
Corrections de gel d’écran Everspace 2
Mettez à jour les pilotes de votre carte graphique
Suivez ces instructions pour mettre à jour les pilotes graphiques Nvidia :
Suivez ces instructions pour mettre à jour les pilotes graphiques ATI Radeon :
Désactiver la superposition de vapeur
Certains jeux fonctionnent mieux sans la superposition Steam, qui peut être facilement contournée une fois que vous avez fait ce qui suit :
Passer à DirectX 11
La plupart des nouveaux PC ont la version DirectX 12 définie par défaut pour tous les jeux. Mais Everspace 2 ne le supporte pas encore, vous devez donc le changer manuellement pour utiliser DirectX 11. Voici comment vous pouvez le faire dans Steam :
Maintenant, le jeu se lancera en utilisant uniquement DirectX 11 et ne devrait pas se figer à ce stade.
Exécutez le jeu en tant qu’administrateur
Suivez ces étapes pour toujours exécuter le jeu en tant qu’administrateur :
Limitez votre fréquence d’images
Vous ne le savez peut-être pas, mais votre fréquence d’images peut être déplafonnée par défaut dans vos paramètres graphiques, ce qui peut entraîner des effets indésirables tels que le gel de votre écran ou même l’exécution de votre GPU à chaud.
Accédez à vos paramètres graphiques et limitez votre fréquence d’images à la fréquence de rafraîchissement de votre moniteur, ou activez la synchronisation V pour permettre au jeu de limiter manuellement votre fréquence d’images à votre fréquence de rafraîchissement. Notez que l’activation de V-sync peut provoquer une déchirure de l’écran. Si tel est le cas, limitez-le manuellement et désactivez la synchronisation V.
Réglez la priorité du jeu sur Élevée
La dernière chose que vous pouvez faire est de définir la priorité du jeu sur « Élevée » dans le Gestionnaire des tâches. Voici ce que vous devez faire :
C’est tout ce que vous devez savoir sur la façon de résoudre le gel de l’écran dans Everspace 2, et restez à l’écoute pour plus d’articles de trucs et astuces Everspace 2 ici.
Image sélectionnée via Rockfish Games