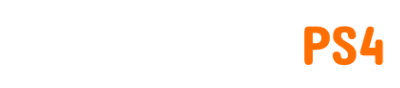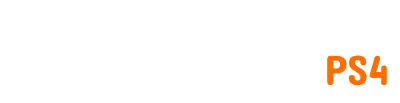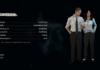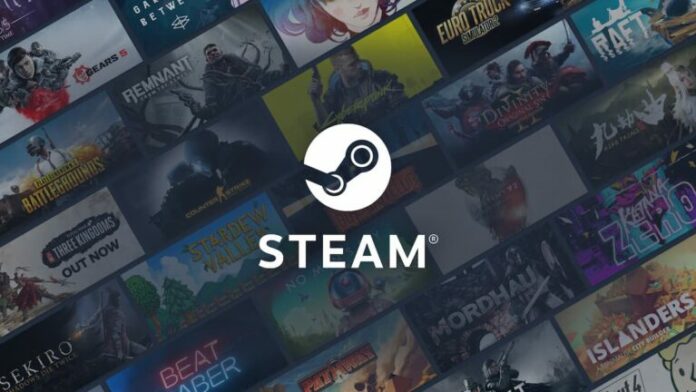
Vous n’êtes pas seul si vos jeux Steam mettent du temps à démarrer ou si Steam tourne au ralenti. De nombreux utilisateurs rencontrent des problèmes de ralentissement de Steam et d’autres problèmes connexes. Heureusement, tous les problèmes de Steam Running Slow sont facilement résolus en quelques étapes de dépannage. Cela dit, si vous souhaitez réparer votre application Steam en cours d’exécution et lancer des jeux lentement, nous vous recommandons d’essayer les étapes suivantes :
- Effacer le cache de téléchargement de Steam
- Effacer les données du navigateur Steam
- Réglez la priorité Steam sur élevée
Comment vider le cache de téléchargement de Steam
Effacer le cache de téléchargement Steam est une solution potentielle qui peut résoudre tous les problèmes de ralentissement que vous rencontrez. Pour vider le cache de téléchargement Steam, lancez d’abord Steam et ouvrez l’onglet Paramètres. Vous pouvez ouvrir l’onglet Paramètres Steam en cliquant sur l’icône Steam en haut à gauche de votre écran. L’ouverture de l’icône Steam ouvrira une liste déroulante, l’une des options étant Paramètres. Cliquez sur Paramètres, puis sur la catégorie Téléchargement, et vous pouvez vider le cache de téléchargement Steam en appuyant sur le bouton indiqué ci-dessous.
En relation: Meilleurs jeux multijoueurs de la vente d’été Steam 2022
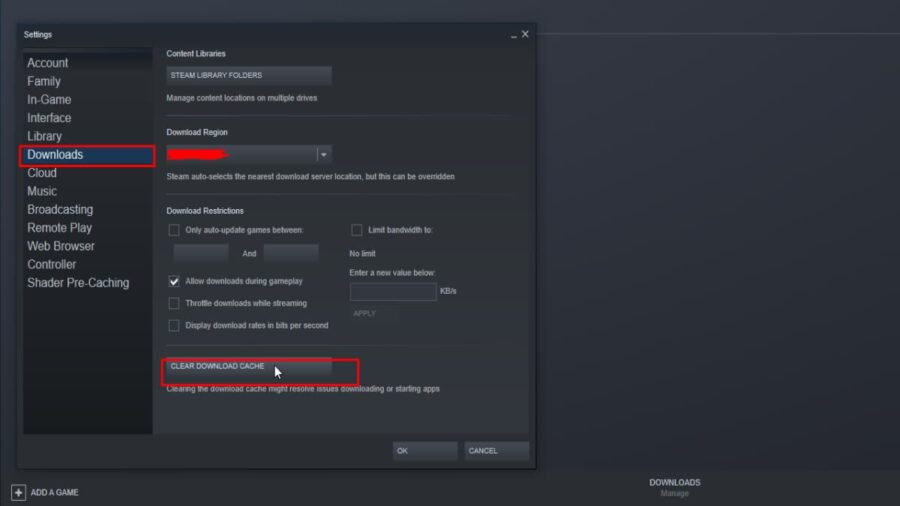 Capture d’écran par Pro Game Guides
Capture d’écran par Pro Game Guides
Comment effacer les données du navigateur Steam
Le prochain correctif que vous pouvez essayer pour résoudre le problème de ralentissement de Steam consiste à effacer les données du navigateur Steam. Vous pouvez trouver une option pour effacer les paramètres du navigateur Steam en ouvrant l’onglet Paramètres et en cliquant sur Paramètres du navigateur Web. Sous les paramètres du navigateur Web, vous pouvez trouver une option pour effacer les données du navigateur, comme indiqué ci-dessous
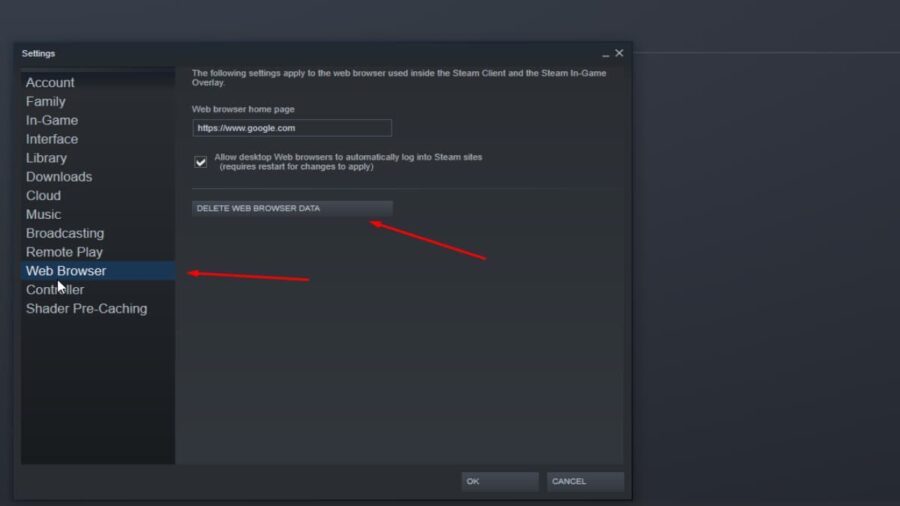 Capture d’écran par Pro Game Guides
Capture d’écran par Pro Game Guides
Comment faire passer la priorité à la vapeur à haute
Si tout le reste échoue à réparer Steam qui tourne lentement, la dernière option que vous pouvez essayer est de changer la priorité de Steam en élevée. Vous pouvez définir la priorité de Steam sur élevée en ouvrant le Gestionnaire des tâches sur votre PC. Ouvrez le Gestionnaire des tâches en appuyant sur Crt+Alt+Suppr. Cela vous amènera à une page contenant une liste d’options PC. La dernière option s’appellera Gestionnaire des tâches, et cliquer dessus ouvrira le Gestionnaire des tâches.
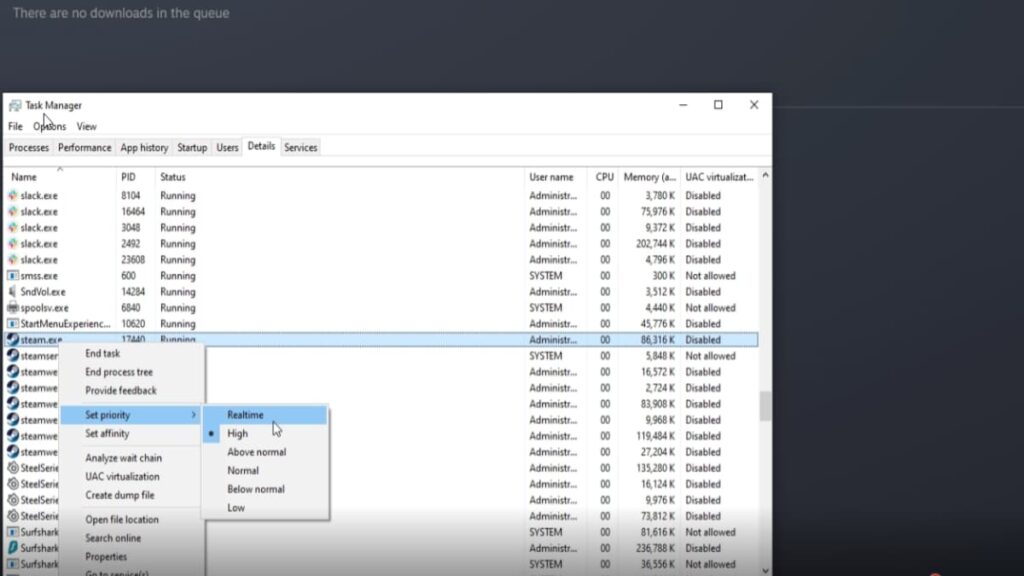 Capture d’écran par Pro Game Guides
Capture d’écran par Pro Game Guides
Après avoir ouvert le Gestionnaire des tâches, vous pouvez modifier la propriété de Steam sur votre PC en la trouvant sous Détails dans le Gestionnaire des tâches. Lorsque vous trouvez l’application Steam sous Détails, cliquez dessus avec le bouton droit de la souris, cliquez sur l’option intitulée Définir la priorité, puis définissez-la sur élevée, comme indiqué ci-dessus.
Pour en savoir plus sur Steam, consultez les guides suivants sur PGG : Comment lier Steam et Social Club sur GTA 5 (PC) Meilleures offres de soldes d’été Steam bon marché (moins de 10 $)