
Arriver à votre bureau après une longue journée et réaliser que votre Monster Hunter: World ne fonctionne pas est pour le moins une chose assez ennuyeuse. L’écran noir est le problème qui a préoccupé des générations et des générations de joueurs dans le passé, et le combattre ne finira probablement jamais.
Pourtant, même si le bug de l’écran noir constitue une menace constante, cela ne signifie pas qu’il ne peut pas être résolu. Nous avons plongé dans le problème et trouvé toutes les solutions possibles pour corriger l'écran noir au démarrage dans Monster Hunter: World.
Que faire lorsque vous obtenez un écran noir dans Monster Hunter: World
Comme vous le savez probablement, il existe plusieurs solutions que vous pouvez essayer pour résoudre le problème d'écran noir de Monster Hunter: World. Certaines d'entre elles sont assez rapides, tandis que d'autres vous demanderont de vous consacrer un peu et de suivre une série d'étapes avant de pouvoir rejouer au jeu. Continuez à lire pour découvrir les solutions les plus utiles en cas d'écran noir au démarrage dans Monster Hunter: World.
Mettez à jour les pilotes de votre carte graphique
Oui, cette astuce la plus ancienne des livres est toujours la solution à de nombreux problèmes, blocages et écrans noirs. Avant d'essayer quoi que ce soit d'autre, accédez au site Web ou à l'application du fabricant de votre carte graphique et recherchez les derniers pilotes. Certains des plus grands noms de l’industrie des cartes graphiques sont Nvidia GeForce, AMD et Intel.
Supprimer des modules
Si des mods sont en cours d'exécution, il est préférable de les désinstaller à ce stade. Les mods affectent les fichiers principaux du jeu et peuvent provoquer un large éventail de problèmes pour vos jeux. Les supprimer est donc l'une des premières choses que vous pouvez essayer de faire. Cela ne veut pas dire que les moddeurs eux-mêmes voulaient poser ce problème, mais simplement que leur mod n'est pas compatible avec le jeu. Cela peut souvent arriver après une mise à jour importante du jeu.
Assurez-vous que votre résolution correspond
La prochaine chose que vous pouvez essayer est de vérifier si la résolution de votre ordinateur correspond à l’écran dont vous disposez. Faites un clic droit sur votre bureau et accédez à Paramètres d'affichage > Résolution d'affichage. Si votre écran est de 1920 × 1080, il est préférable de définir cette résolution dans les paramètres d'affichage. Votre PC vous indiquera celui de droite avec le texte « recommandé » entre parenthèses.
De plus, vous pouvez ouvrir le logiciel de votre carte graphique, accéder aux paramètres d'affichage/résolution et vérifier la même chose. Si ces paramètres d'écran ne correspondent pas à la taille réelle de votre écran, vous pourriez rencontrer des problèmes comme un écran noir.
Modifier les paramètres graphiques
Je sais que nous aimons tous que nos jeux soient aussi jolis que possible, mais parfois, nos PC ne peuvent tout simplement pas le gérer. Essayez de réduire vos paramètres dans le jeu (si le problème d'écran noir apparaît au milieu du jeu). Si votre problème d'écran noir s'affiche uniquement au démarrage, essayez de faire passer le mode d'écran de votre jeu du plein écran au mode sans bordure.
Pour que votre jeu fonctionne en mode sans frontières, vous devez accéder à votre dossier d'installation de Monster Hunter : World en allant dans Program Files > Steam > steamapps > common > Monster Hunter : World. Maintenant, cette partie n'est pas la même pour tout le monde, vous devrez donc parcourir différents fichiers en les ouvrant avec le Bloc-notes et voir où vous pouvez trouver les options graphiques. Une fois que vous avez trouvé ce texte dans le fichier, localisez simplement la ligne du mode Écran et tapez à côté « sans bordure ».
Désinstaller ou désactiver le logiciel de jeu
Certains logiciels de jeu et options de boost peuvent faire planter votre jeu et vous donner des écrans noirs. Des joueurs ont signalé que le logiciel Corsair iCUE interférait avec leur Monster Hunter : World. En gardant à l’esprit qu’aujourd’hui, chaque souris ou clavier de haute qualité possède son propre logiciel qui aime jouer avec les paramètres, c’est une étape importante à franchir.
De plus, si vous utilisez Windows, accédez aux paramètres de votre barre de jeu (touche Windows + G) et essayez de l'activer et de le désactiver. Différentes personnes affirment que l'activer résout leur problème, tandis que d'autres prétendent le contraire. Cela vaut donc la peine d'essayer les deux et de voir s'ils résolvent votre problème.
Exécutez Steam en tant qu'administrateur
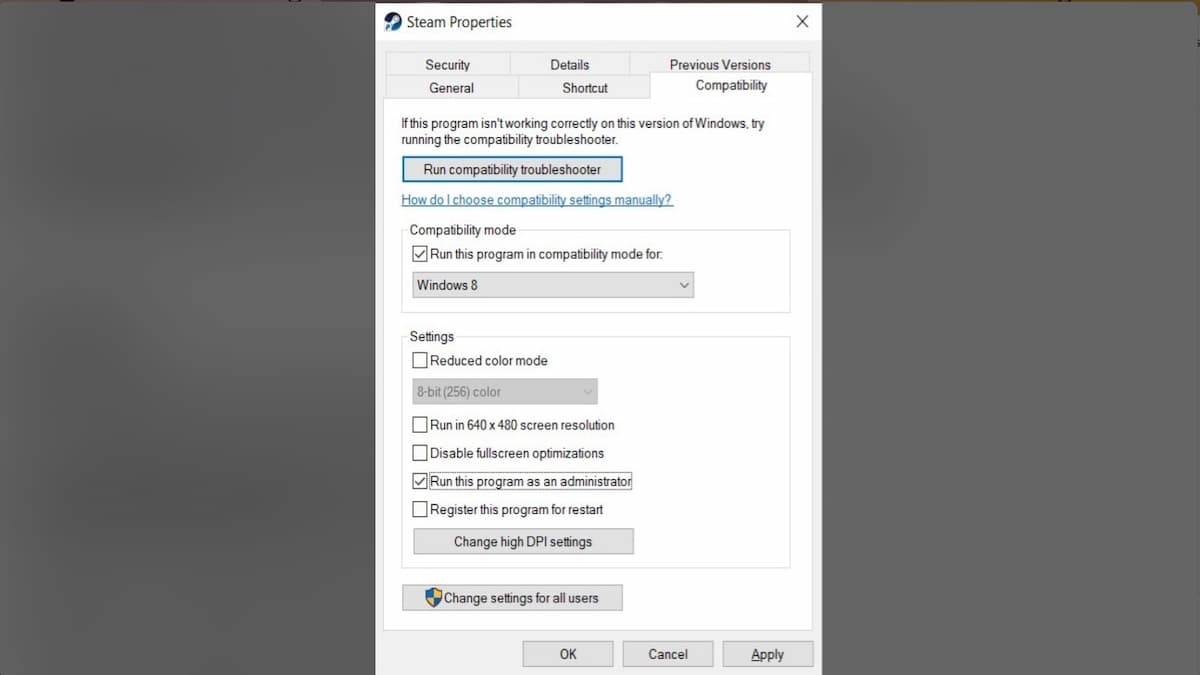 Capture d'écran par astucejeuxps4.com
Capture d'écran par astucejeuxps4.com
Faites un clic droit sur l'icône Steam et accédez à Propriétés. À partir de là, vous pouvez ouvrir l'onglet Compatibilité et copier les paramètres de la capture d'écran ci-dessus. Redémarrez l'ordinateur une fois terminé. Votre icône Steam devrait avoir une petite icône de bouclier bleu et jaune dans le coin une fois que vous essayez de l'exécuter à nouveau.
Supprimer les fichiers temporaires
Les fichiers temporaires s'accumulent à partir de toutes sortes de logiciels, qu'il s'agisse de jeux, de navigateurs ou autre, et ils détruisent lentement mais sûrement nos PC. Pour être honnête, c'est un problème dont j'ai récemment entendu parler pour la première fois, et maintenant je fais attention au fait que mes fichiers temporaires sont nettoyés régulièrement.
Pour supprimer vos fichiers temporaires, vous devez ouvrir la commande Exécuter (Windows + R) et taper %TEMP%. Cela vous mènera au dossier contenant tous les fichiers temporaires conservés par votre ordinateur. Maintenant, vous pouvez essayer de les supprimer tous ou seulement ceux concernant Monster Hunter: World. Je vous suggère de tous les effacer pour garantir une expérience plus fluide, à la fois à des fins de jeu et hors jeu.
La bonne nouvelle ici est que vous n'avez pas besoin de supprimer vos fichiers temporaires manuellement. Vous pouvez laisser votre PC le faire à votre place. Accédez à Stockage dans vos paramètres et activez Storage Sense. Storage Sense vous permettra de définir à quelle fréquence ou à quelles occasions vous souhaitez supprimer vos fichiers temporaires. Par exemple, chaque semaine ou chaque fois que votre disque manque d'espace.
C'est tout pour notre guide sur la façon de supprimer l'écran noir au démarrage dans Monster Hunter: World. Nous espérons que vous êtes de retour dans votre jeu préféré sans avoir essayé toutes nos solutions. Si vous avez besoin d'aide avec le jeu lui-même, consultez notre hub de guides Monster Hunter: World.
astucejeuxps4.com est soutenu par notre public. Lorsque vous achetez via des liens sur notre site, nous pouvons gagner une petite commission d'affiliation. En savoir plus sur notre politique d'affiliation
