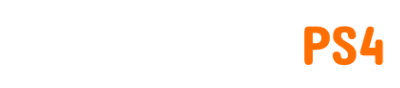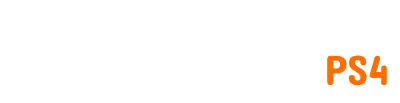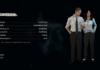Les performances des jeux PC modernes sont mitigées, en particulier celles réalisées avec Unreal Engine. Heureusement, il n’est pas difficile de trouver les meilleurs paramètres pour augmenter les FPS dans Ghostrunner 2 car le jeu fonctionne comme un rêve avec très peu de modifications.
Les meilleurs paramètres pour des FPS élevés dans Ghostrunner 2
Les paramètres PC de Ghostrunner 2 ne sont pas très exhaustifs. Tous les grands noms sont ici, comme les ombres, les effets, les textures, le post-traitement et la mise à l’échelle. J’ai été surpris de constater l’absence de nombreuses options parmi les plus granulaires. Surtout, vous devez également choisir entre DirectX 11 et DX12 la première fois que vous lancez le jeu – ou à chaque fois si vous ne cochez pas la case lui indiquant de mémoriser votre choix.
Lors de mes tests, j’ai constaté que le jeu a tendance à mieux fonctionner sur DirectX 12. Bien que je ne puisse pas dire à 100 % que cela augmentera les images sur votre plate-forme, je vous recommande d’essayer DX12 si vous avez configuré votre jeu pour exécuter DX11. C’est l’un des premiers endroits où je commencerais. J’ai également trouvé plus d’images en définissant l’échelle de résolution, en ajustant FSR/DLSS, en minimisant l’anticrénelage et en atténuant les ombres.
Quoi qu’il en soit, Ghostrunner 2 est ce jeu Unreal Engine rare qui fonctionne comme du beurre absolu (du moins d’après mon expérience). Vous n’avez pas besoin d’une plate-forme très haut de gamme pour l’exécuter à plus de 100 FPS constants, bien qu’il soit parfaitement jouable à 60 verrouillés si vous le souhaitez. Voici les paramètres utilisés par mon RTX 3080 avec 13 700 K et 32 Go de RAM entre 120 et 200 ips en moyenne.
Comment composer chaque paramètre pour un meilleur FPS
 Capture d’écran par astucejeuxps4.com
Capture d’écran par astucejeuxps4.com
- DirectX 11 contre 12 : j’ai obtenu au moins 15 % d’images en plus pour lancer le jeu avec le framework 12 par rapport à son prédécesseur. Votre GPU n’a peut-être pas la possibilité d’exécuter DX12, et si c’est le cas, ne vous inquiétez pas trop.
- Mode fenêtre : selon votre préférence. Je n’ai vu aucune différence entre Plein écran et Borderless.
- Résolution : quelle que soit celle que votre moniteur peut gérer. Si vous jouez en résolution 16:9, faites passer le jeu de 1440p à 1080p ou de 1440p à partir de 4K. Cela vous rapportera forcément des gains.
- Échelle de résolution : conservez entre 75 et 90 si vous avez besoin d’images supplémentaires. Ce paramètre est l’un des deux grands monopolisateurs de performances et l’un des cibles spécifiques de la technologie de mise à l’échelle.
- FSR/DLSS : réglé sur Équilibré ou Qualité pour le matériel haut de gamme. Réglez sur Performances si vous en avez besoin de plus. Si votre carte graphique est dotée de ces paramètres, je vous recommande fortement de les utiliser. Je n’ai ressenti aucun retard d’entrée avec la mise à l’échelle activée. C’est une énorme aubaine dans un jeu rapide comme Ghostrunner 2.
- Anti-Aliasing : réduisez cette valeur à Moyen pour environ cinq images supplémentaires. La mise à l’échelle le désactive immédiatement, ce n’est donc peut-être pas un facteur pour vous.
- Qualité post-traitement : laissez la valeur par défaut. Je n’ai vu presque aucune amélioration ou dégradation des performances à aucun niveau.
- Qualité des ombres : Pas de surprises ici. Réduisez la qualité des ombres à Moyen pour une augmentation significative du FPS, même avec DLSS, FSR ou XeSS actif.
- Qualité des textures : comme pour le post-traitement, je n’ai pas vu beaucoup de changement chaque fois que j’ai déplacé ce paramètre vers le haut ou vers le bas. Vous pourriez gagner quelques images sur High ou Medium depuis Epic ou High.
- Qualité des effets : ce paramètre est principalement une option en combat. Le baisser donne un peu de performance supplémentaire dans les combats mouvementés.
Aucun des autres paramètres n’a d’effet bénéfique ou néfaste sur votre FPS, bien que le HDR puisse rendre votre jeu un peu meilleur si votre moniteur le prend en charge. Je recommande également de définir une limite d’image au-dessus du taux de rafraîchissement de votre moniteur afin que vous puissiez toujours être sûr d’obtenir l’image la plus fluide. Oh, et désactivez le flou. Personne n’a besoin de ça dans sa vie.
Ce sont les meilleurs paramètres pour augmenter les FPS dans Ghostrunner 2. Pour en savoir plus, consultez nos guides sur les meilleures puces de mise à niveau, les meilleures capacités Ultimate et plus encore dans notre hub de guides.