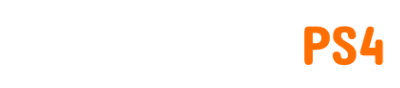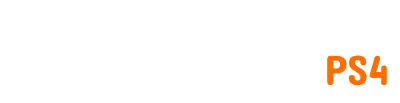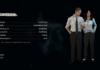Le siège a connu son lot d’erreurs au fil des années, celle-ci étant particulièrement courante chez certains joueurs. Dans ce guide, nous aborderons certains correctifs potentiels du code d’erreur 3-0x0001000B pour Rainbow Six Siege.
Comment réparer l’erreur 3-0x0001000B de Rainbow Six Siege
Le site Web d’assistance d’Ubisoft n’est d’aucune aide en ce qui concerne le code d’erreur 3-0x0001000B. Tout ce qu’il dit, c’est que cela signifie que vous avez été déconnecté, mais cela ne sert à rien. Ce n’est pas nécessairement vrai, sur la base d’un correctif dont il a été confirmé qu’il fonctionne pour certaines personnes.
La cause de l’erreur Rainbow Six Siege 3-0x0001000B pour vous pourrait être l’une des nombreuses choses. Avant de vous lancer en « mode dépannage » complet, assurez-vous de vérifier l’état du serveur de Siege.
Comment vérifier l’état du serveur Rainbow Six Siege
Assurez-vous que les serveurs du jeu ne rencontrent pas de problèmes ou ne sont pas en maintenance via la page officielle d’état du serveur Siege. Il est segmenté par plate-forme et donne des détails sur la connectivité, la mise en relation et l’authentification.
Vous devriez également consulter le jeu sur Downdetector juste pour voir si d’autres ont rencontré le même problème au cours des dernières heures ou jours. Si tout semble clair sur la page d’état du serveur et sur Downdetector, il est temps de tenter activement de le réparer.
Corrections du code d’erreur 3-0x0001000B
Effacez les processus Ubisoft et relancez le jeu
La première et la plus basique des solutions consiste à quitter le jeu et à fermer tous les processus liés à Ubisoft, puis à le relancer pour voir si vous pouvez vous connecter correctement.
- Ceux-ci commencent généralement par la lettre « U » et portent le logo Ubisoft à gauche.
Cette solution n’est pas permanente, mais elle peut être utile si vous n’obtenez pas fréquemment cette erreur. Bon sang, cela pourrait régler le problème à chaque fois. Si vous obtenez fréquemment cette erreur, vous devriez probablement faire un peu plus que fermer ses processus et relancer à chaque fois.
 Image via Ubisoft
Image via Ubisoft
Réinstallez ou vérifiez l’intégrité des fichiers du jeu Rainbow Six Siege
Si vous obtenez cette erreur sur la console plutôt que sur le PC, la réinstallation est l’option ici. Cela peut être le cas même si vous jouez sur PC, mais vous avez une autre option si vous exécutez Siege via Steam : vérifier ses fichiers.
À partir de là, Steam vérifiera les fichiers de Siege par rapport à sa base de données pour confirmer qu’ils ne sont pas corrompus ou qu’ils ne présentent pas d’autres problèmes. S’il constate que les fichiers du jeu sont tous en ordre, cela n’aidera pas à corriger le code d’erreur 3-0x0001000B.
Redémarrez votre modem/routeur
Vous souhaitez principalement redémarrer votre modem, mais vous souhaiterez également redémarrer votre routeur pour ce processus. Bien que vous puissiez avoir une unité combinée modem/routeur. Dans tous les cas, débranchez votre modem/routeur pendant au moins 10 secondes puis rebranchez-le/les. Une fois votre connexion Internet rétablie, essayez de relancer Rainbow Six Siege pour voir si l’erreur a été corrigée.
Mettez à jour le pilote de votre carte graphique
C’est la seule solution qui donne l’impression que le code d’erreur 3-0x0001000B n’est pas nécessairement lié à votre connexion Internet. Il semble idiot de le recommander pour quelque chose qui ressemble à un problème Internet, mais cela a en fait fonctionné pour certaines personnes et cela pourrait aussi être le cas pour vous.
Vérifiez si vous utilisez le dernier pilote GPU et téléchargez-le depuis le site Web de Nvidia ou le site Web d’AMD, selon le type de carte graphique que vous utilisez. D’une manière ou d’une autre, cela fonctionne pour certaines personnes.
 Image via Ubisoft
Image via Ubisoft
Passer au serveur DNS de Google
Cela peut être fait sur les consoles et sur les PC, et il s’agit en effet d’une solution courante au 3-0x0001000B. C’est celui qui a fonctionné pour moi.
Comment changer le DNS sur PC
- Ouvrez le menu Démarrer et tapez ncpa.cpl dans la barre de recherche, puis appuyez sur Entrée.
- Faites un clic droit sur votre connexion Internet active, puis choisissez « Propriétés ».
- Cliquez sur « Internet Protocol Version 4 (TCP/IPv4) », puis cliquez sur « Propriétés ».
- Cliquez sur « Utiliser les adresses de serveur DNS suivantes » et saisissez 8.8.8.8 pour le serveur DNS préféré et 8.8.4.4 pour le serveur DNS alternatif.
Comment changer le DNS sur PS4
- Accédez à vos paramètres réseau.
- Sélectionnez « Configurer la connexion Internet ».
- Sélectionnez votre connexion.
- Choisissez « Personnalisé » lorsqu’il vous est demandé comment vous souhaitez configurer votre connexion Internet.
- Sélectionnez « Automatique » pour vos paramètres d’adresse IP et « Ne pas spécifier » pour votre nom d’hôte DHCP.
- Lorsque vous atteignez les paramètres DNS, choisissez de les saisir manuellement.
- Insérez 8.8.8.8 pour votre serveur DNS principal et 8.8.4.4 pour votre serveur DNS secondaire.
- Continuez le processus en choisissant « Automatique » et « Ne pas utiliser » pour les options suivantes.
- Testez votre connexion.
Comment changer le DNS sur PS5
- Accédez à vos paramètres réseau.
- Sélectionnez « Paramètres ».
- Choisissez « Configurer la connexion Internet », puis accédez à vos paramètres avancés.
- Modifiez vos « Paramètres DNS » en manuel.
- Mettez 8.8.8.8 pour votre serveur DNS principal et 8.8.4.4 pour votre serveur DNS secondaire, puis confirmez.
- Testez votre connexion.
Comment changer le DNS sur Xbox One
- Accédez à vos paramètres réseau dans le menu Tous les paramètres.
- Accédez à « Paramètres réseau », puis choisissez les paramètres avancés.
- Définissez vos paramètres DNS sur « Manuel ».
- Saisissez 8.8.8.8 pour votre DNS principal et 8.8.4.4 pour votre serveur DNS secondaire.
- Testez votre connexion.
Comment changer le DNS sur Xbox Series X|S
- Parcourez vos paramètres de profil et système et accédez à vos paramètres réseau.
- Sélectionnez « Paramètres avancés ».
- Choisissez « Paramètres DNS » et réglez sur « Manuel »
- Mettez 8.8.8.8 pour votre serveur DNS principal et 8.8.4.4 pour votre serveur DNS secondaire.
C’est tout pour tous les correctifs du code d’erreur Rainbow Six Siege 3-0x0001000B que j’ai trouvés, bien que l’option DNS sur PC soit la seule que j’ai pu tester moi-même. Voyez si l’un d’entre eux fonctionne pour vous et j’espère que vous pourrez revenir dans le jeu.