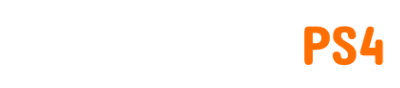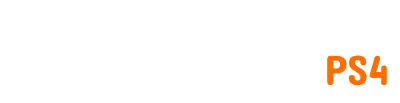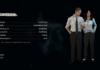Image via PlayStation
Le remake de The Last of Us vient de sortir, pour le plus grand plaisir des fans du jeu original. Cependant, de nombreux joueurs ont rencontré des problèmes de plantage ou de non-lancement du jeu, ce qui peut être frustrant et ruiner l’expérience de jeu. C’est pourquoi nous avons créé ce guide pour vous apprendre à réparer The Last of Us Part 1 Crashing or Not Launching.
Comment réparer The Last of Us Part 1 Crashing & Not Launch
Vérifier les fichiers du jeu
Voici les étapes pour vérifier les fichiers de jeu sur Steam et Epic Games Launcher :
- Fumer
- Connectez-vous à votre compte Steam et accédez à votre bibliothèque de jeux.
- Trouvez The Last of Us Part I et faites un clic droit sur le titre du jeu.
- Sélectionnez Propriétés, puis cliquez sur l’onglet Fichiers locaux.
- Cliquez sur le bouton Vérifier l’intégrité des fichiers du jeu pour commencer le processus.
- Steam téléchargera et remplacera automatiquement tous les fichiers manquants ou corrompus.
- Lanceur de jeux épiques
- Ouvrez le lanceur Epic Games et connectez-vous à votre compte.
- Accédez à votre bibliothèque de jeux et trouvez The Last of Us Part I.
- Cliquez sur les trois points à côté du titre du jeu et sélectionnez Gérer dans le menu déroulant.
- Cliquez sur le bouton Vérifier pour commencer le processus de vérification.
- Le lanceur Epic Games téléchargera et remplacera automatiquement tous les fichiers manquants ou corrompus.
Mettez à jour les pilotes de votre carte graphique.
Voici comment mettre à jour vos pilotes GPU pour NVIDIA, AMD et Intel :
- Nvidia
- Téléchargez et installez le logiciel NVIDIA GeForce Experience depuis le site officiel.
- Ouvrez le logiciel et connectez-vous avec les identifiants de votre compte.
- Cliquez sur l’onglet Pilotes pour accéder à la section de mise à jour des pilotes.
- Le logiciel vérifiera automatiquement les dernières mises à jour pour votre carte graphique. Si disponible, cliquez sur Télécharger pour démarrer le processus de mise à jour.
- Une fois le téléchargement terminé, cliquez sur Installer et suivez les instructions à l’écran pour terminer l’installation.
- Redémarrez votre ordinateur pour que les modifications prennent effet.
- DMLA
- Téléchargez et installez le logiciel AMD Radeon à partir du site officiel.
- Ouvrez le logiciel et accédez à l’onglet Accueil.
- Cliquez sur Rechercher les mises à jour pour rechercher les dernières mises à jour du pilote.
- Si une mise à jour est disponible, cliquez sur Télécharger et installer pour démarrer le processus de mise à jour.
- Suivez les instructions à l’écran pour terminer le processus d’installation.
- Redémarrez votre ordinateur pour que les modifications prennent effet.
- Intel
- Accédez au centre de téléchargement Intel à partir du site Web officiel.
- Sélectionnez Graphiques sous Sélectionnez votre produit.
- Sélectionnez votre produit graphique Intel dans la liste ou utilisez la barre de recherche pour trouver votre modèle spécifique.
- Choisissez votre système d’exploitation parmi les options proposées.
- Cliquez sur la version de pilote appropriée pour la télécharger et l’enregistrer sur votre ordinateur.
- Exécutez le programme d’installation et suivez les instructions à l’écran pour terminer l’installation.
- Redémarrez votre ordinateur pour que les modifications prennent effet.
Forcez le jeu à utiliser votre GPU dédié
Voici les étapes que vous pouvez suivre pour forcer le jeu à utiliser votre carte graphique dédiée :
- Nvidia
- Ouvrez le panneau de configuration NVIDIA.
- Cliquez sur Gérer les paramètres 3D.
- Accédez à l’onglet Paramètres du programme.
- Sélectionnez The Last of Us Part I dans la liste ou ajoutez-le manuellement.
- Choisissez le processeur NVIDIA hautes performances comme processeur graphique préféré.
- les fenêtres
- Appuyez sur la touche Windows et saisissez Paramètres graphiques dans la barre de recherche.
- Cliquez sur Paramètres graphiques dans les résultats de la recherche.
- Ajoutez The Last of Us Part I à la liste.
- Définissez la préférence graphique sur Haute performance.
- Gestionnaire de périphériques
- Appuyez sur la touche Windows et saisissez Gestionnaire de périphériques dans la barre de recherche.
- Cliquez sur Gestionnaire de périphériques dans les résultats de la recherche.
- Développez la section Adaptateurs d’affichage.
- Faites un clic droit sur la carte graphique intégrée.
- Sélectionnez Désactiver l’appareil.
- Redémarrez votre PC.
Exécutez le jeu en tant qu’administrateur
Voici les étapes pour exécuter le jeu en tant qu’administrateur :
- Ouvrez le client Steam et connectez-vous à votre compte.
- Accédez à votre bibliothèque de jeux et trouvez The Last of Us Part I.
- Faites un clic droit sur le jeu et sélectionnez Gérer et parcourir les fichiers locaux.
- Dans le dossier du jeu, localisez le fichier exécutable.
- Faites un clic droit sur le fichier et sélectionnez Propriétés dans le menu contextuel.
- Accédez à l’onglet Compatibilité.
- Cochez la case à côté de Exécuter ce programme en tant qu’administrateur.
- Cliquez sur Appliquer puis sur OK pour enregistrer les modifications.
Fermer les applications en arrière-plan
Voici les étapes pour fermer les applications en arrière-plan :
- Ouvrez le Gestionnaire des tâches en appuyant sur.
- Accédez à l’onglet Processus dans Windows 10 ou à l’onglet Détails dans Windows 11.
- Passez en revue la liste des processus en cours d’exécution et identifiez toutes les applications non essentielles susceptibles d’interférer avec le jeu, telles que les utilitaires d’overclocking, les logiciels antivirus, les applications de communication et les logiciels de diffusion en continu.
- Faites un clic droit sur chaque processus identifié et sélectionnez Terminer la tâche ou Terminer le processus pour le fermer.
- Veillez à ne fermer aucun processus système critique, car cela pourrait rendre votre ordinateur instable ou planter.
En relation: The Last of Us Part 1 PS5 Remake – Quelles sont les différences?
Effacer le cache de téléchargement
Voici les étapes pour vider le cache de téléchargement dans Steam :
- Ouvrez le client Steam.
- Cliquez sur Steam dans le coin supérieur gauche de la fenêtre.
- Sélectionnez Paramètres dans le menu déroulant.
- Dans la fenêtre Paramètres, cliquez sur l’onglet Téléchargements.
- Cliquez sur le bouton Effacer le cache de téléchargement.
- Cliquez sur OK dans la fenêtre de confirmation qui s’affiche.
- Redémarrez Steam pour que les modifications prennent effet.
Installer ou mettre à jour DirectX
Pour installer ou mettre à jour DirectX, suivez ces étapes :
- Accédez à la page de téléchargement de Microsoft DirectX.
- Cliquez sur le bouton Télécharger pour télécharger le programme d’installation.
- Une fois le téléchargement terminé, lancez le programme d’installation en double-cliquant dessus.
- Suivez les instructions à l’écran pour terminer le processus d’installation.
- Redémarrez votre PC pour que les modifications prennent effet.
Installer ou mettre à jour les redistribuables Microsoft Visual C++
Pour installer ou mettre à jour Microsoft Visual C++ Redistributables, suivez ces étapes :
- Accédez à la page de téléchargement des redistribuables Microsoft Visual C++.
- Sélectionnez la version de Visual C++ Redistributables que vous devez installer, en fonction de votre système d’exploitation et des exigences de l’application.
- Cliquez sur le bouton Télécharger pour la version sélectionnée.
- Selon les paramètres de votre navigateur, vous devrez peut-être cliquer sur « Exécuter » ou sur Enregistrer pour lancer le téléchargement.
- Si vous avez choisi d’enregistrer le fichier, accédez à l’emplacement téléchargé et double-cliquez sur le fichier pour démarrer le processus d’installation.
- Suivez les instructions à l’écran pour terminer le processus d’installation.
- Si vous êtes invité à sélectionner l’emplacement d’installation ou des options personnalisées, effectuez vos sélections et poursuivez le processus d’installation.
- Une fois l’installation terminée, redémarrez votre ordinateur pour que les modifications prennent effet.
Pour en savoir plus sur la résolution des plantages, consultez Combien de temps dure The Last of Us Part 1 sur astucejeuxps4.