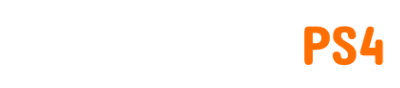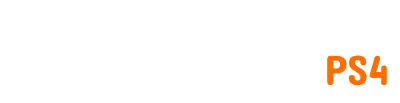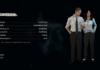Savoir comment déplacer et faire pivoter la caméra dans Les Sims 4 vous permet d’avoir la meilleure vue de vos Sims dans leur vie quotidienne. Bien que vous puissiez personnaliser la vie de vos Sims et le monde qui les entoure, les voir vivre leur vie en tant qu’artiste fantastique ou chef de classe mondiale est l’un des éléments les plus importants. Vous ne pouvez pas faire cela avec le mauvais angle de caméra.
Commandes de la caméra dans Les Sims 4
Commandes de la caméra PC
Il existe deux modes de caméra différents pour Les Sims 4 sur PC : la caméra par défaut des Sims 4 et la caméra Les Sims 3. Vous pouvez changer entre ceux-ci dans le menu Options ou en cliquant sur l’icône de caméra dans la barre d’outils supérieure droite, puis en cliquant sur l’une des deux icônes de caméra sur le côté droit de cette barre.
Pour déplacer la caméra dans Les Sims 4 sur PC en utilisant le mode caméra par défaut, utilisez les commandes suivantes.
- Pour vous déplacer vers le haut/bas/gauche/droite :
- Déplacez le curseur de la souris vers les bords de l’écran.
- Maintenez le bouton gauche de la souris (LMB) enfoncé et déplacez la souris dans la direction souhaitée.
- Utilisez W/A/S/D pour vous déplacer vers le haut/bas/gauche/droite.
- Utilisez les touches fléchées pour vous déplacer vers le haut/bas/gauche/droite.
- Maintenez le bouton central de la souris (MMB) enfoncé et déplacez la souris dans la direction souhaitée pour déplacer la caméra plus rapidement.
- Pour faire pivoter la caméra vers la gauche et vers la droite :
- Maintenez le bouton droit de la souris (RMB) enfoncé et déplacez la souris vers la gauche et vers la droite.
- Cliquez sur l’icône de l’appareil photo dans le menu supérieur droit et appuyez sur les deux icônes rotatives.
- Pour zoomer et dézoomer :
- Faites défiler la molette de la souris vers l’avant ou vers l’arrière.
- Cliquez sur l’icône de l’appareil photo dans le menu supérieur droit et appuyez sur les icônes plus et moins.
- Pour vous centrer rapidement sur un Sim, faites un clic gauche sur son portrait.
- Pour activer la caméra de suivi, cliquez avec le bouton droit sur leur portrait.
- Pour le mode construction, toutes les autres commandes s’appliquent, mais appuyez sur T pour déplacer la caméra en vue de haut en bas et à nouveau pour réinitialiser.
Si vous utilisez les commandes de la caméra Les Sims 3 :
- Maintenez MMB pour faire pivoter la caméra.
- Maintenez RMB enfoncé et déplacez la souris dans la direction souhaitée pour déplacer la caméra plus rapidement.
Commandes de la caméra Xbox
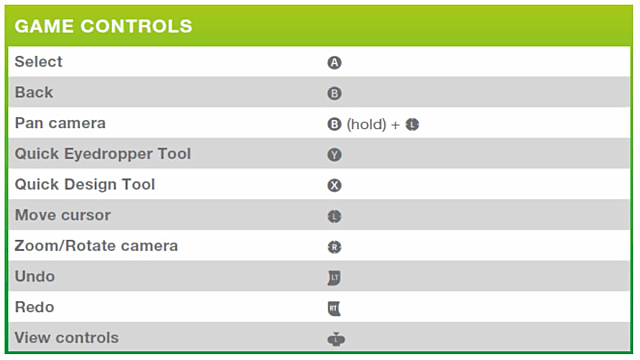 Image via EA
Image via EA
- Pour vous déplacer vers le haut/bas/gauche/droite :
- Maintenez le bouton B enfoncé et déplacez le joystick gauche dans la direction souhaitée.
- Pour faire pivoter la caméra vers la gauche et vers la droite :
- Déplacez le joystick droit vers la gauche ou vers la droite
- Pour zoomer et dézoomer :
- Déplacez le joystick droit vers le haut ou vers le bas.
Les commandes de la caméra sont les mêmes dans les modes Build et Live. En mode direct, vous seul pouvez appuyer sur le joystick droit pour activer ou désactiver le suivi de la caméra.
Commandes de la caméra PlayStation
- Pour vous déplacer vers le haut/bas/gauche/droite :
- Maintenez le bouton Cercle enfoncé et déplacez le joystick gauche vers la gauche ou vers la droite.
- Pour faire pivoter la caméra vers la gauche et vers la droite :
- Déplacez le joystick droit vers la gauche ou vers la droite.
- Pour zoomer et dézoomer :
- Déplacez le joystick droit vers le haut ou vers le bas.
Ces contrôles sont les mêmes dans les modes Build et Live. R3 basculera la caméra de suivi en mode direct.
C’est ainsi que vous déplacez et faites pivoter la caméra dans les Sims 4. Pour plus de conseils et d’aide avec le jeu, tels que la création de Science Babies et l’apprentissage du fonctionnement de Family Dynamics dans la mise à jour Grandir ensemble, cliquez sur les liens ou dirigez-vous vers notre plus grand hub de guides ici.
Image sélectionnée via EA.