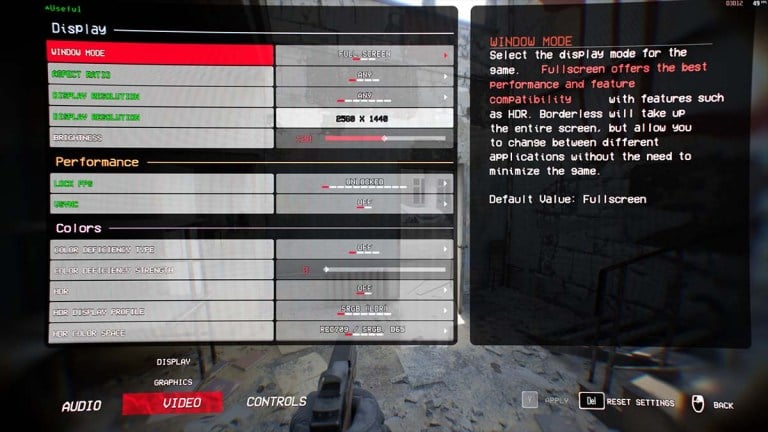
Bodycam est un jeu unique en son genre qui offre une expérience de jeu immersive et est souvent surnommé le jeu de tir le plus réaliste jamais créé par sa communauté. Bien que le jeu soit censé être joué sur un appareil haut de gamme pour obtenir les meilleures sensations, vous devez toujours modifier les paramètres graphiques pour augmenter le FPS, et voici comment procéder.
Paramètres optimisés pour des FPS plus élevés dans Bodycam
Les images par seconde sont un paramètre crucial dans les jeux vidéo, notamment dans les jeux de tir multijoueurs à la première personne. Plus votre jeu est fluide, meilleures sont vos performances dans les matchs. Bodycam dispose de certains paramètres graphiques que vous pouvez ajuster pour augmenter votre FPS, mais permettez-moi d'abord de partager les meilleurs paramètres d'affichage.
Meilleurs paramètres d'affichage pour augmenter les FPS dans Bodycam
| Mode fenêtre | Plein écran |
| Ratio d'aspect | N'importe lequel |
| Résolution d'affichage | N'importe lequel |
| Résolution d'affichage | La résolution de votre moniteur |
| Luminosité | 100 (ou changement selon vos préférences personnelles) |
| Verrouiller les FPS | Débloqué |
| Synchronisation virtuelle | Désactivé |
Les paramètres d'affichage garantissent que vous obtenez la meilleure résolution et qualité possible du jeu en fonction des spécifications de votre moniteur. Il est donc indispensable de jouer en mode plein écran et avec la résolution native de votre moniteur, que ce soit 1920 x 1080, 2560 x 1440 ou plus. Plus important encore, le FPS ne doit pas être verrouillé et VSync désactivé afin que le jeu ne limite pas la sortie de fréquence d'images de votre GPU et qu'aucun décalage d'entrée ne soit introduit (vous ne voulez vraiment pas cela dans un jeu de tir).
Meilleurs paramètres graphiques pour augmenter les FPS dans Bodycam
Il n'y a pas beaucoup de paramètres qui affectent la fréquence d'images, mais je les ai tous testés ; vous pouvez suivre les paramètres fournis ci-dessous pour augmenter les FPS (une explication avec comparaison viendra après).
| AMD FS3 (Boost FPS) | Équilibré |
| Génération de trames AMD FSR3 (FPS Boost) | Activé (Performances) |
| Illumination globale | Faible |
| Qualité anti-crénelage | Épique |
| La distance de vue | Moyen |
| Textures | Epic (réduisez-le si vous manquez de VRAM) |
| Ombres | Moyen |
| Effets | Moyen |
| Réflexions | Moyen |
| Feuillage | Faible (les buissons moins denses vous aident à mieux repérer la cible) |
| Qualité de l'ombrage | Moyen |
| Post-traitement | Moyen |
| Grain | Désactivé |
| Acuité | Moyen (améliore la visibilité et la clarté) |
| Flou de mouvement | Désactivé |
Copiez simplement ces paramètres et vous devriez gagner une quantité importante de FPS si vous jouiez avec les paramètres par défaut. La plupart de ces paramètres n’ont pas d’impact notable sur la fréquence d’images, mais j’ai détaillé ceux qui en ont un ci-dessous. Les spécifications de mon PC sur lequel les paramètres ont été testés sont :
- Système d'exploitation : Windows 11
- Processeur : Intel i7-12700K
- GPU : AMD Radeon RX 6800 XT
- RAM : 16 Go
Avec les paramètres par défaut, mon jeu générait un 53 FPS cohérent sur la carte Worn House (première image). La configuration par défaut avait tous les paramètres transférés vers Epic. Tout d'abord et surtout, j'ai modifié le paramètre AMD FS3 sur Balanced pour gagner 10 images (deuxième image).
Vous trouverez ci-dessous les résultats produits par les différents paramètres AMD FS3, mais je recommande uniquement Équilibré, car les options plus élevées détériorent considérablement la qualité graphique, faisant chuter l'expérience de jeu.
- Désactivé : 53 FPS
- Qualité : 70 FPS
- Équilibré : 72 FPS (recommandé)
- Performances : 75 IPS
- Ultra performances : 80 IPS
Désormais, le deuxième paramètre le plus important dans Bodycam : la génération de trames AMD FSR3 doit être activé. Ce paramètre, associé à FS3 Balanced, a instantanément porté mon FPS à 132 (troisième image). La baisse de qualité est si mineure par rapport au gain de FPS que je suggère à tout le monde d'activer ces paramètres.
Les paramètres restants n'ont pas beaucoup d'impact sur la fréquence d'images, à l'exception de l'éclairage global. Bien qu'il propose quatre options, seuls Low et Epic sont disponibles, et Low m'a donné un saut de 10 FPS. Prenez également note des textures ; Je n'ai vu aucune différence mesurable entre Low et Epic car ce paramètre dépend de la VRAM du GPU, et le mien en a 16 Go. Si votre carte graphique dispose de moins de 8 Go de VRAM, vous pouvez essayer de réduire ce paramètre. Mettez les autres paramètres graphiques sur faible ou moyen et vous serez prêt à partir.
Bien que Bodycam offre une expérience de tir militaire ultra-réaliste, vous connaissez peut-être également Call of Duty, qui est plutôt un jeu de style arcade. Si cela vous intéresse, consultez notre article Warzone a un problème de gonflement des armes à feu et « Carry Forward » n’aide pas.
astucejeuxps4 est soutenu par notre public. Lorsque vous achetez via des liens sur notre site, nous pouvons gagner une petite commission d'affiliation. En savoir plus sur notre politique d'affiliation

 Global Illumination Epic (Capture d'écran de astucejeuxps4)
Global Illumination Epic (Capture d'écran de astucejeuxps4) FS3 équilibré (Capture d'écran par astucejeuxps4)
FS3 équilibré (Capture d'écran par astucejeuxps4) FS3 équilibré et FSR3 activé (Capture d'écran de astucejeuxps4)
FS3 équilibré et FSR3 activé (Capture d'écran de astucejeuxps4) Éclairage global faible (Capture d'écran de astucejeuxps4)
Éclairage global faible (Capture d'écran de astucejeuxps4)