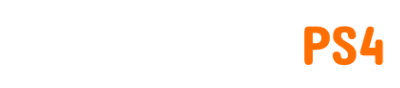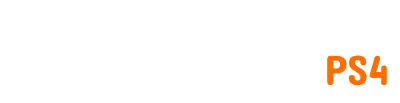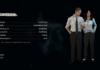Croyez-le ou non, le mode photo est une fonctionnalité de Star Wars Jedi : Survivor. Bien que l’entrée pour l’activer se trouve dans le menu de pause, elle se trouve dans un endroit étrange qui peut être facilement ignoré, vous laissant vous demander comment l’activer et l’utiliser. Et vous voudrez savoir comment le faire fonctionner pour prendre des captures d’écran de Cal combattant Rancors ou simplement explorer la galaxie. Voici notre guide pour vous aider à utiliser le mode photo dans Star Wars Jedi : Survivor.
Comment utiliser le mode photo dans Star Wars Jedi: Survivor
Pour activer le mode photo, mettez simplement le jeu en pause et accédez à l’onglet Voyage, qui devrait être l’onglet par défaut lors de la pause. Regardez en bas à gauche de la page et appuyez sur l’invite du bouton correspondant. Étrangement, cette entrée n’est répertoriée nulle part dans le menu des commandes du jeu.
Le mode photo peut être activé à tout moment, sauf lorsqu’une cinématique est en cours de lecture. Ci-dessous, nous détaillons certaines des facettes importantes en ce qui concerne la fonction Mode Photo dans Jedi Survivor.
Commandes de la caméra et mise au point/profondeur de champ
Le deuxième onglet du mode photo vous permet d’apporter des modifications à l’appareil photo, notamment le champ de vision/zoom, l’angle/inclinaison, l’exposition, le grain du film, la vignette et la distance focale.
Le dernier est assez remarquable, car la profondeur de champ est active par défaut, même si vous la désactivez depuis le menu des options. Ainsi, les objets trop proches ou trop éloignés apparaîtront flous. Pour résoudre ce problème, vous voudrez augmenter le niveau F-stop, ce qui rendra votre environnement plus clair.
 Capture d’écran par GameSkinny
Capture d’écran par GameSkinny
Filtres et éclairage
Vos filtres et votre éclairage sont également importants si vous souhaitez obtenir une image correcte :
Filtres — Il y a plusieurs sélections ici. Le filtre par défaut est assez bon tel quel, bien que d’autres présentent un thème plus discret/cool ou dramatique/chaud. Vous pouvez également passer à un motif en noir et blanc au cas où vous voudriez prétendre que Cal traverse un flashback ou qu’il vient d’activer le Slow Time Force Power.
Éclairage — L’onglet éclairage a trois projecteurs que vous pouvez activer, et chacun a des couleurs (c’est-à-dire, blanc, rouge, jaune, bleu, violet, etc.). Lorsque vous activez l’un des projecteurs, ils apparaissent à l’endroit exact vers lequel votre caméra pointe, éclairant les choses sous un angle.
Puisque vous avez le choix entre trois projecteurs et plusieurs couleurs, vous pouvez mélanger et assortir en conséquence. Par exemple, l’image ci-dessous montre Cal et Caij traînant dans le Saloon de Pyloon. Nous avons utilisé trois couleurs de projecteur différentes et nous avons également obtenu quelque chose de bien pour notre guide Bounty Hunter Board.
 Capture d’écran par GameSkinny
Capture d’écran par GameSkinny
Autres options du mode photo : arrière-plans et logos
Une autre fonctionnalité du mode photo vous permet également d’ajouter des éléments intéressants tels que des arrière-plans et des logos. C’est à vous de décider si vous souhaitez que ces motifs fassent partie de vos images.
Dans tous les cas, si vous êtes satisfait de l’apparence de votre image, vous pouvez utiliser la fonction de votre système pour prendre une capture d’écran (par exemple, F12 si vous jouez au jeu sur Steam ou le bouton Partager sur votre PS5).
Dans l’ensemble, nous pensons que le mode photo est une fonctionnalité intéressante qui devrait toujours faire partie des grands jeux, en particulier lorsqu’il y a des mondes dynamiques à explorer. Si vous souhaitez en savoir plus sur les autres mécanismes du jeu, vous pouvez visiter notre hub de guides Star Wars Jedi: Survivor.
Image sélectionnée par GameSkinny.