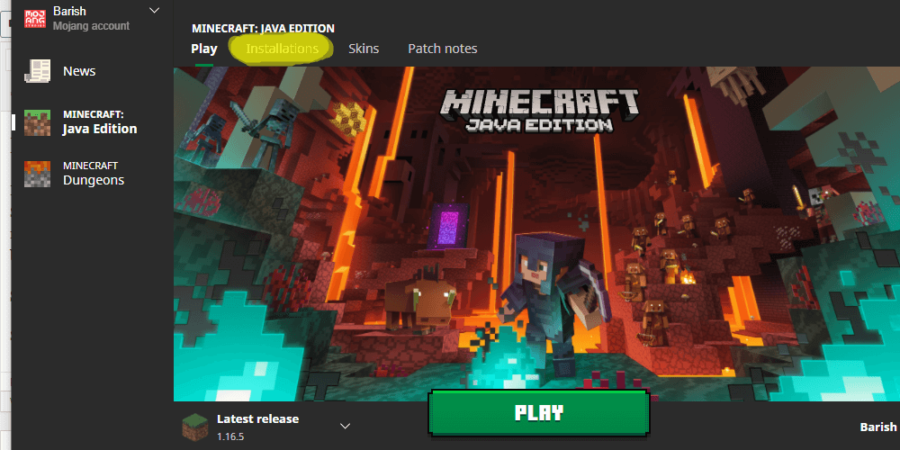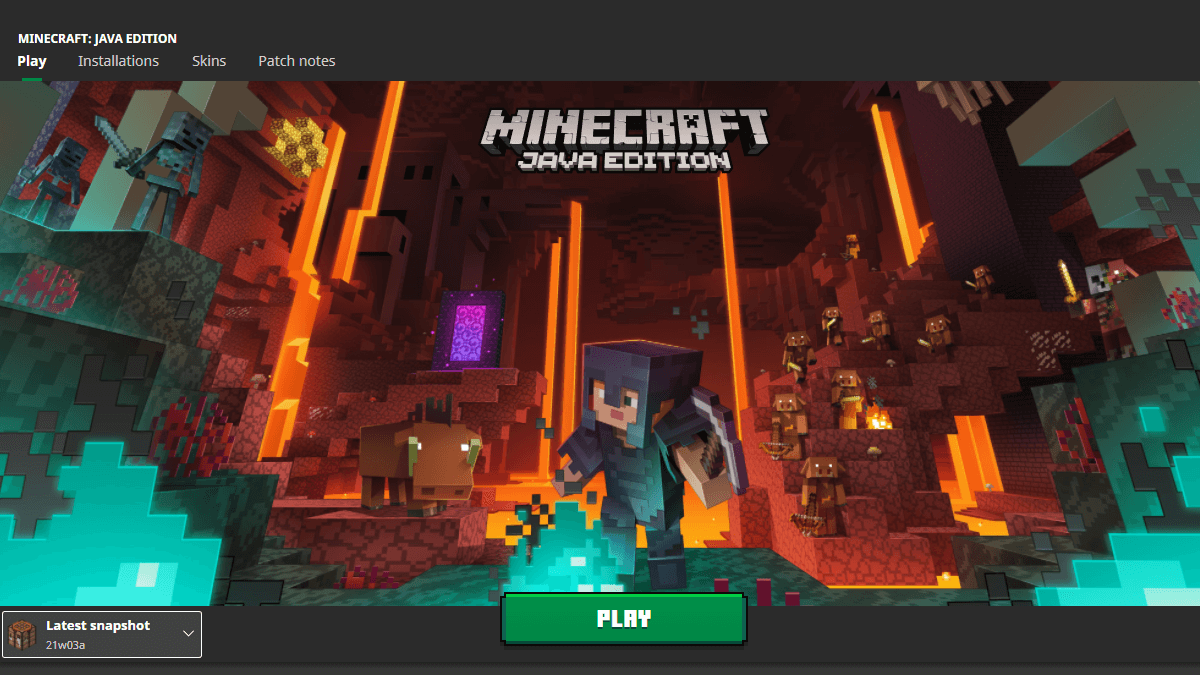
Pendant des années, Mojang a fourni (gratuitement) son processus de développement actuel des dernières fonctionnalités et mises à jour de Minecraft. Cela a donné à de nombreux fans de Minecraft des raisons d’attendre avec impatience le mercredi puisque la plupart des instantanés sont publiés ces jours-là. Cependant, certains d’entre nous ne savent pas comment profiter de ces versions gratuites et doivent attendre la sortie complète du mise à jour pour profiter de ces nouvelles fonctionnalités. Nous sommes là pour vous aider.
Comment lire des instantanés dans Minecraft
La lecture des instantanés était une corvée, car les joueurs devaient télécharger et installer les versions de développement manuellement. Étant donné que les instantanés sont généralement temporaires et ne durent que quelques semaines avant la suivante, les gens étaient moins enclins à tester les nouvelles versions, ce qui a conduit à moins de commentaires. Mojang a considérablement simplifié le test de ces nouvelles versions! Suivez les étapes ci-dessous pour participer au processus de développement!
Première étape: accédez à l’onglet Installations
Lorsque vous avez ouvert votre lanceur Minecraft, ne cliquez pas sur Jouer! Vous trouverez l’onglet Installations en haut. Si vous ne parvenez pas à le trouver, vous pouvez le voir surligné en jaune dans l’image ci-dessus. Cliquez sur cet onglet et vous serez redirigé vers l’écran de sélection pour choisir la version de Minecraft à laquelle vous souhaitez jouer.
Deuxième étape: activer et créer un fichier d’instantané
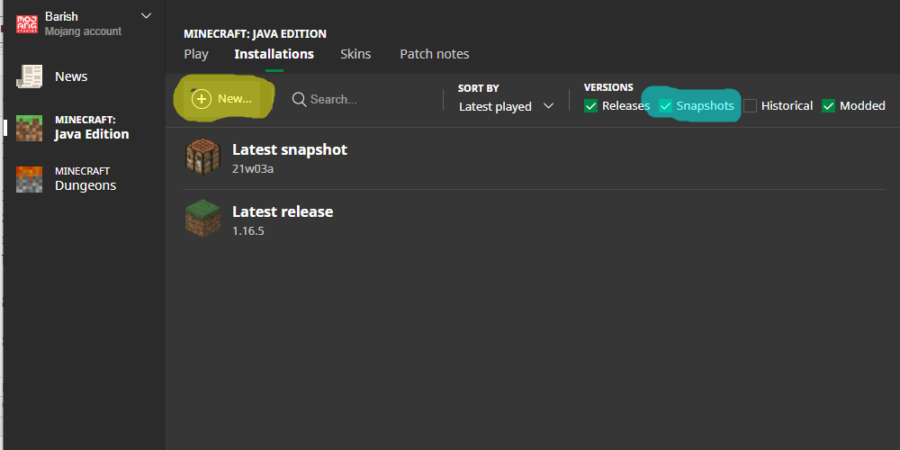
Cette étape comporte deux parties, et l’une d’elles est l’étape que les joueurs manquent le plus lorsqu’ils veulent lire des instantanés. Dans l’image ci-dessus, vous verrez une section surlignée en bleu. Dans cette zone se trouve la case à cocher pour activer les instantanés en tant que version téléchargeable à lire. Assurez-vous que cette case est cochée. La partie suivante de cette étape consiste à cliquer sur Nouveau, qui est surligné en jaune dans l’image ci-dessus.
Connexes: Comment installer Minecraft Modpacks – Guides de jeu Pro
Troisième étape: sélectionnez la version
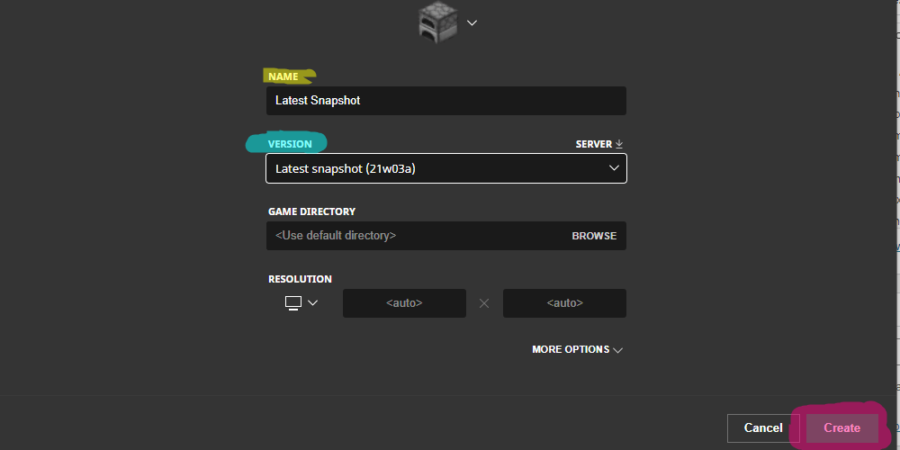
Cette étape comporte trois parties, toutes mises en évidence d’une couleur différente dans l’image ci-dessus. La surbrillance jaune est la première étape. C’est ici que vous entrerez le nom de l’instantané que vous souhaitez utiliser. Si vous souhaitez que cette version de jeu soit le dernier instantané au fur et à mesure de sa sortie, nous vous recommandons de taper simplement le dernier instantané.
L’étape suivante consiste à sélectionner l’instantané que vous souhaitez lire, surligné en bleu. Si vous souhaitez lire les derniers instantanés à chaque fois, sélectionnez Dernier instantané dans le menu déroulant ici. Si vous souhaitez lire un instantané plus ancien ou une version plus ancienne de Minecraft, sélectionnez celui que vous souhaitez jouer.
Enfin, vous devez cliquer sur Créer, qui est surligné en rose. En faisant cela, cela vous ramènera à l’écran précédent et vous verrez votre nouvelle version répertoriée avec les autres installations. De là, sélectionnez l’onglet Lecture pour revenir à l’écran principal.
Quatrième étape: jouez!
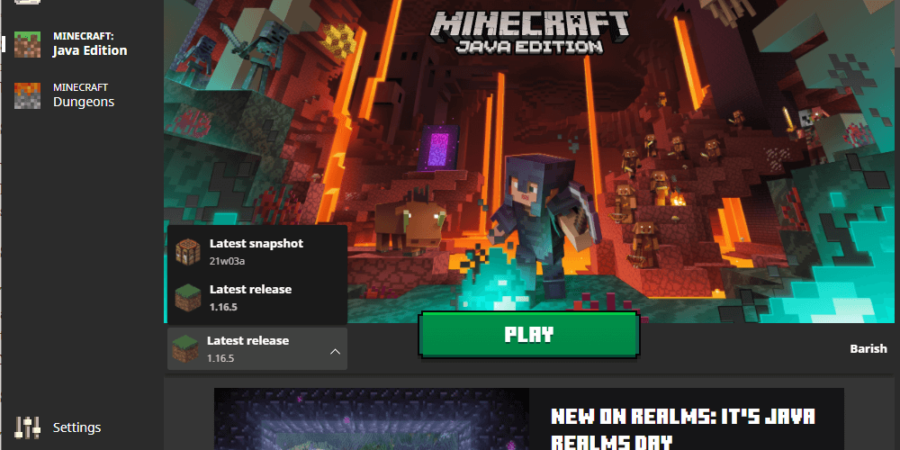
Une fois que vous êtes revenu au menu principal, vous verrez que vous pouvez sélectionner la version que vous souhaitez jouer en bas à gauche. Assurez-vous que celui que vous venez d’installer est sélectionné, puis cliquez sur Jouer! À partir de là, tout monde que vous sélectionnez ou créé sera généré d’une manière qui inclut le dernier Snapshot et toutes les versions de développement avant lui.
C’est si simple! Maintenant, supposons que vous souhaitiez revenir à la dernière version officielle. Dans ce cas, vous pouvez le faire en retournant au menu principal et en le sélectionnant de la même manière que vous avez sélectionné ce nouvel instantané.
Vous voulez découvrir des graines incroyables sur la dernière version de Minecraft? Consultez nos listes des meilleures graines pour la nouvelle version!