
L’avertissement de contenu vous oblige à filmer des éléments effrayants dans vos parties, puis à les monétiser pour passer au niveau suivant. Vous pouvez ensuite enregistrer la rediffusion sous forme de fichier « .webm ». Je vais vous montrer comment convertir ce fichier .webm en un fichier « .mp4 », plus universel.
Comment enregistrer votre vidéo d’avertissement de contenu sur le bureau
Tout d’abord, nous devons générer le fichier « .webm ». Pour ce faire, vous devez revoir la vidéo que vous avez réalisée chez vous sur grand écran. Une fois la lecture vidéo terminée, quelques boutons vous seront présentés sur lesquels vous pourrez cliquer avec votre réticule (curseur). Le premier à gauche ressemble à une icône de sauvegarde (disquette) et enregistre votre exécution en tant que fichier « .webm » sur votre bureau Windows. Le nom du fichier sera générique, vous devrez donc le renommer en quelque chose de plus mémorable.
Naturellement, le format « .webm » n’est pas un format courant et de nombreux appareils ne peuvent pas l’afficher. C’est pourquoi vous souhaiterez probablement le convertir en « .mp4 » pour pouvoir le lire n’importe où.
Comment convertir le fichier de relecture .webm d’avertissement de contenu en .mp4 rapidement et gratuitement
Parmi toutes les options disponibles pour cette opération de conversion, le lecteur VLC est la plus simple et la plus sûre. Il s’agit d’un lecteur vidéo gratuit et open source qui est très célèbre et qui compte plus de 200 millions de téléchargements, et il dispose également d’une fonction de conversion intégrée ! Avertissement : VLC n’a pas sponsorisé cet article.
Sur le site officiel de VLC, vous pouvez télécharger VLC pour Windows. Après avoir installé le logiciel, suivez ces instructions.
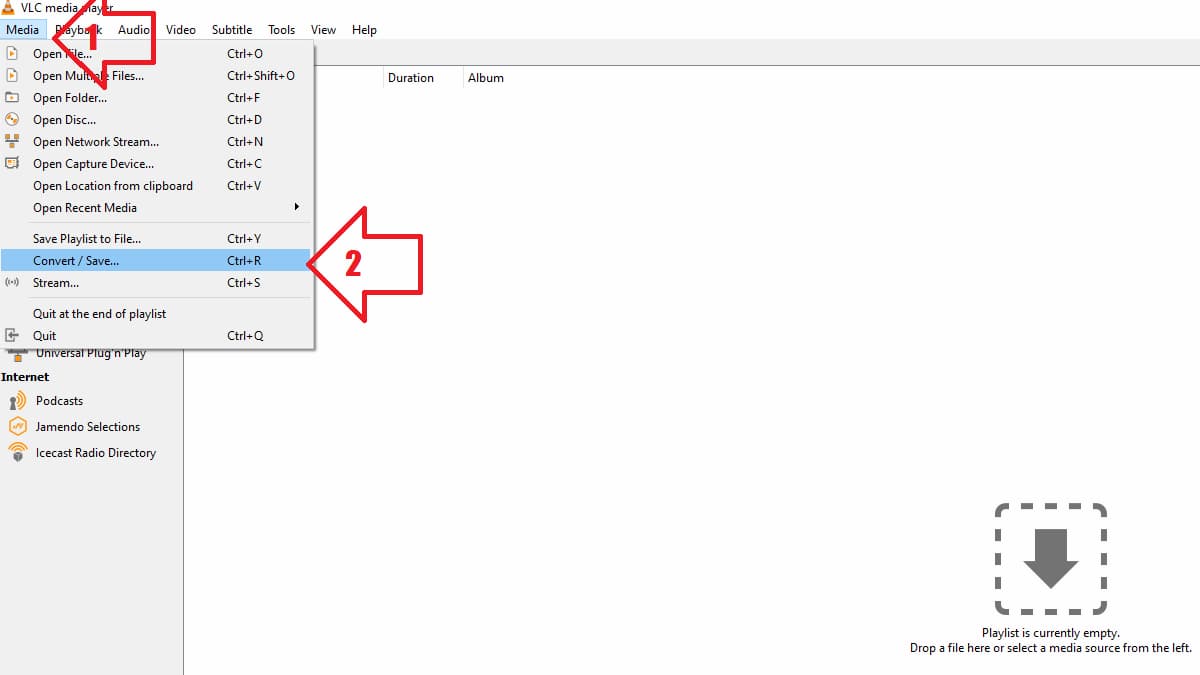 Capture d’écran par astucejeuxps4.com
Capture d’écran par astucejeuxps4.com Capture d’écran par astucejeuxps4.com
Capture d’écran par astucejeuxps4.com
- Cliquez sur « Médias » dans le coin supérieur gauche.
- Cliquez sur « Convertir / Enregistrer » en bas du menu déroulant. Vous pouvez également accéder à ce menu avec le raccourci clavier « Ctrl + R ».
 Capture d’écran par astucejeuxps4.com
Capture d’écran par astucejeuxps4.com Capture d’écran par astucejeuxps4.com
Capture d’écran par astucejeuxps4.com
- Cliquez sur le bouton « Ajouter » et sélectionnez le fichier « .webm » que vous souhaitez convertir.
- Cliquez sur le bouton « Convertir / Enregistrer » en bas de l’écran de dialogue.
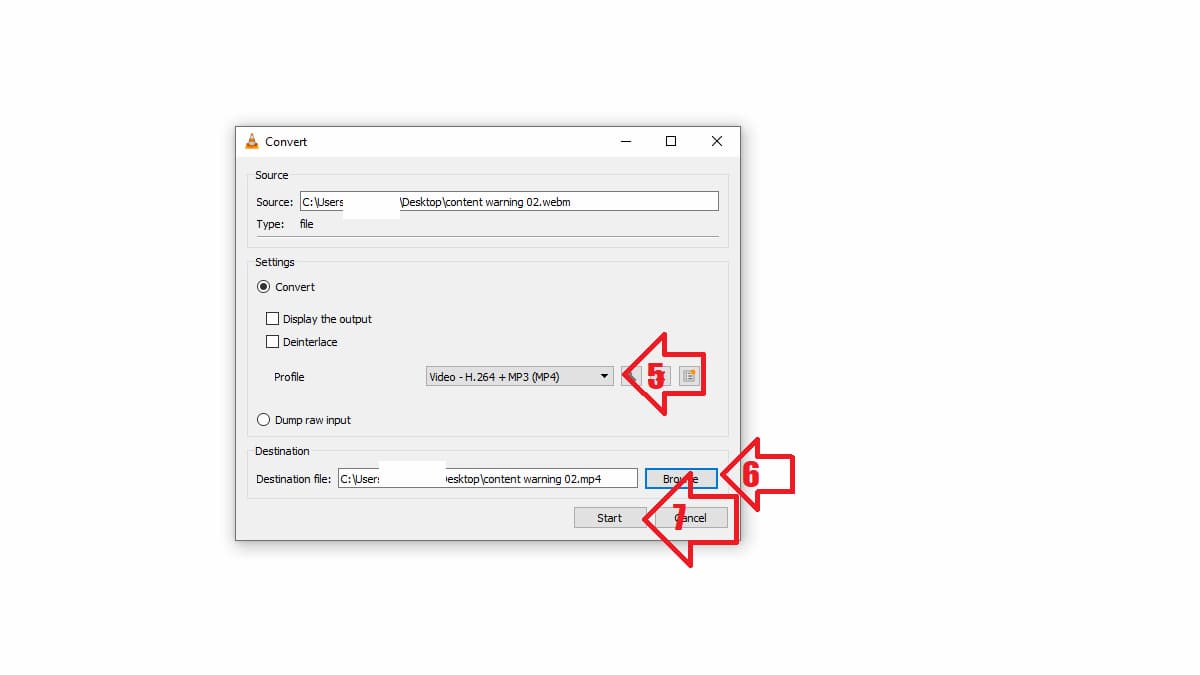 Capture d’écran par astucejeuxps4.com
Capture d’écran par astucejeuxps4.com Capture d’écran par astucejeuxps4.com
Capture d’écran par astucejeuxps4.com
- Sélectionnez le profil approprié. Vous pouvez jouer avec cela, mais j’ai établi que « Vidéo – H.264 + MP3 (MP4) fonctionne très bien pour moi.
- Sélectionnez où votre fichier « .mp4 » sera enregistré et sous quel nom.
- Appuyez sur Démarrer et vérifiez si votre fichier est là.
Si vous souhaitez vérifier quel est le record de joueur simultané pour l’avertissement de contenu, nous avons abordé ce sujet ici sur astucejeuxps4.com, ainsi que de nombreux autres sujets sur notre hub de jeu.
astucejeuxps4.com est soutenu par notre public. Lorsque vous achetez via des liens sur notre site, nous pouvons gagner une petite commission d’affiliation. Apprendre encore plus
