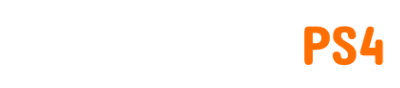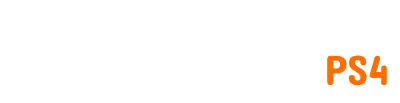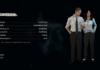Capture d’écran par astucejeuxps4
Les jeux de Bethesda ont toujours été populaires auprès de la communauté des moddeurs, et Starfield n’est pas différent. Le monde expansif, combiné à un vaste vaisseau et à des mécanismes de création de personnages, rend ce jeu idéal pour que les moddeurs expriment leur créativité. Mais parfois, les mods doivent être corrigés, faire ce que j’attends d’eux ou faire planter mon jeu. C’est bien d’avoir un conteneur de mods qui vous permet de les organiser dans de tels cas. Ce guide vous montrera comment installer et utiliser Mod Organizer 2.
Guide d’utilisation et d’installation de Mod Organizer 2 pour Starfield
Ce guide expliquera comment installer et utiliser Mod Organizer 2 pour Starfield en quelques étapes simples. Le Mod Organizer 2 est un conteneur de mods, et vous pouvez l’utiliser pour charger et activer rapidement tous vos mods Starfield préférés. Notez que certains mods peuvent toujours ne pas fonctionner ou entraîner la corruption des fichiers de votre jeu principal, car Mod Organizer 2 n’a pas encore officiellement pris en charge Starfield. Nous mettrons à jour cet article avec toutes les modifications pertinentes une fois que les développeurs publieront une mise à jour.
Connexe : Guide des modules du navire expérimental Starfield
Comment installer Mod Organizer 2 pour Starfield
Pour installer Mod Organizer 2 pour Starfield, suivez les étapes ci-dessous :
- Téléchargez le Mod Organizer 2 et installez-le sur votre système. J’ai utilisé le même chemin de répertoire qui mène à mes fichiers de jeu Starfield pour éviter un éventuel conflit avec les autorisations Windows.
- Téléchargez le plugin Mod Organizer 2 Starfield pour rendre le Mod Organizer 2 compatible avec Starfield. Extrayez le dossier Plugins dans le même chemin de répertoire qui contient le fichier .exe de Mod Organizer 2.
Pour utiliser Mod Organizer 2 pour Starfield, assurez-vous d’abord d’exécuter Starfield sans aucun mod au moins une fois auparavant. Vous avez probablement déjà effectué cette étape, mais elle est importante car cela lance la génération de certains fichiers dont Mod Organizer 2 a besoin pour fonctionner correctement. Une fois Starfield fermé, suivez les étapes ci-dessous pour créer votre première instance :
- Une fois que vous démarrez Mod Organizer 2 pour la première fois, l’application vous demandera de créer une nouvelle instance dans un menu contextuel. Sélectionnez Suivant.
- Sélectionnez Créer une instance portable. Si Starfield n’apparaît pas dans la liste des jeux gérables, cochez la case Afficher tous les jeux pris en charge.
- Faites défiler la liste jusqu’à ce que vous trouviez Starfield et sélectionnez-le.
- Cliquez sur Suivant.
- Si vous avez installé Starfield dans un répertoire autre que celui par défaut, vous devez accéder au dossier dans lequel vous avez installé le jeu.
- Sélectionnez l’emplacement où vous souhaitez enregistrer une nouvelle instance. Le répertoire par défaut sera celui où vous avez installé Mod Organizer 2.
- Cliquez sur Suivant. N’essayez pas d’initialiser Mod Organizer 2 car nous avons encore besoin d’un seul composant pour que la construction soit complète.
Création du StarfieldCustom.ini pour Mod Organizer 2
Suivez les étapes ci-dessous pour créer manuellement StarfieldCustom.ini pour Mod Organizer 2 :
- Accédez à C:\Users\yourprofilename\Documents\My Games\Starfield et remplacez votre nom de profil par le nom de votre profil Windows.
- Faites un clic droit sur un espace vide et sélectionnez le nouveau fichier .txt.
- Modifiez le nom du fichier texte pour dire StarfieldCustom.ini. Pour modifier le suffixe .ini, assurez-vous de cliquer sur Afficher et de cocher les extensions de nom de fichier en haut de votre fenêtre.
- Cette action convertira le fichier texte que vous avez créé en fichier de configuration, permettant à Mod Organizer 2 de fonctionner.
En relation: Où trouver des pièces Nova Galactic à Starfield
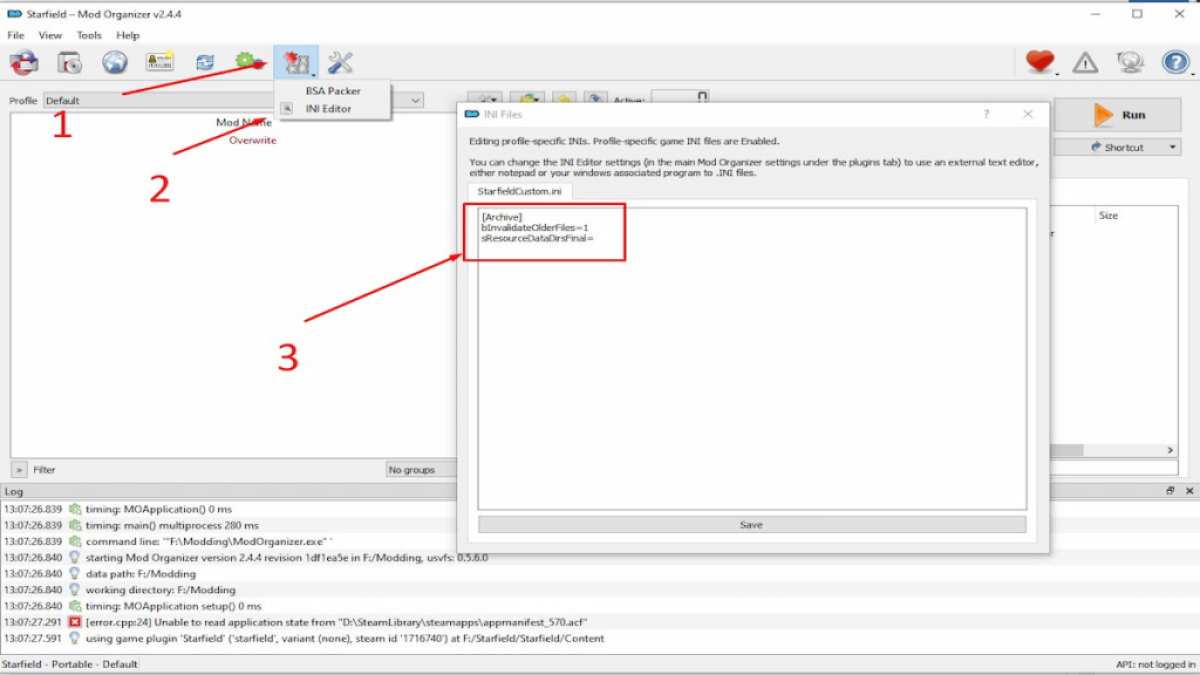 Image de astucejeuxps4
Image de astucejeuxps4
Lorsque vous démarrez Mod Organizer 2 pour la première fois, suivez les étapes suivantes avant de charger les mods :
[Archive]
bInvalidateOlderFiles=1
sResourceDataDirsFinal=
Comment utiliser Mod Organizer 2 pour Starfield
Pour utiliser Mod Organizer 2 pour Starfield et charger tous les mods que vous avez téléchargés, suivez les étapes ci-dessous :
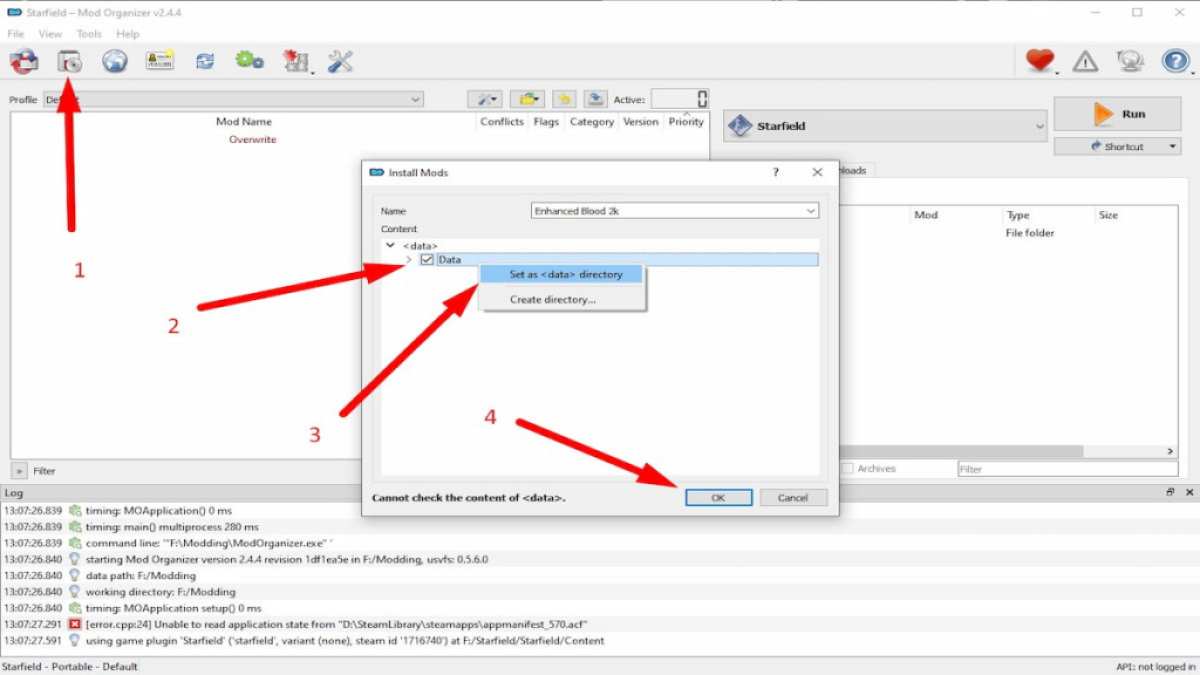 Image de astucejeuxps4
Image de astucejeuxps4
- Cliquez sur Installer un nouveau mod à partir du bouton Archiver.
- Sélectionnez un mod dans votre répertoire de téléchargements.
- Spécifiez le répertoire de données en naviguant dans le répertoire mod. Il s’agit d’une étape importante conçue pour refléter les fichiers du jeu. Si vous ne trouvez pas le répertoire de données, il y a de fortes chances que le mod ne fonctionne pas correctement.
- Une fois que vous avez trouvé Data, cliquez avec le bouton droit et choisissez Définir comme répertoire .
- Cliquez sur OK pour lancer l’installation du module.
- Répétez le processus ci-dessus pour tous les mods que vous souhaitez installer.
Vous recherchez plus de guides sur Starfield ? Vous avez ce qu’il vous faut ! Découvrez Comment augmenter la portée maximale de saut dans Starfield et Meilleures tenues féminines Starfield et comment les obtenir, ici sur les astucejeuxps4 !