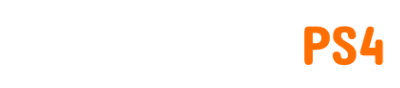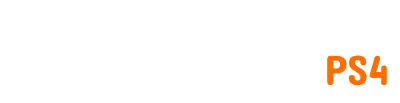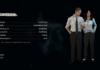Voulez-vous déverrouiller Minecraft au travail ou à l’école ? Si vous êtes connecté à un réseau qui a bloqué le jeu, alors vous avez de la chance ! Il existe un moyen de contourner ces restrictions et de jouer au jeu complètement débloqué, où que vous alliez. Vous voudrez utiliser un VPN qui lève essentiellement toutes les restrictions imposées pour vous empêcher de jouer à Minecraft.
Alors, découvrez ci-dessous comment déverrouiller Minecraft, où que vous soyez.
Besoin d’utiliser un VPN pour jouer à Minecraft ?
Si vous rencontrez déjà des difficultés pour télécharger le jeu depuis l’App Store Windows, le Mac App Store ou même le site Web officiel, il est très probablement bloqué. Une astuce que nous recommandons qui pourrait potentiellement contourner ce problème est de télécharger le jeu via le site Web de Minecraft en utilisant HTTPS devant l’adresse Web au lieu de HTTP. Certains pare-feu ne bloquent que l’adresse Web HTTP.
Si cela ne fonctionne pas, vous devrez installer et utiliser un VPN.
Pour les besoins de ce guide, nous allons installer NordVPN. Veuillez noter que vous téléchargez le contenu de ce VPN à votre propre discrétion et Pro Game Guides n’est pas responsable des problèmes potentiels.
Une fois installé, vous devrez créer un identifiant ou créer un nouveau compte. Ensuite, vous pouvez sélectionner le serveur le plus proche de l’endroit où vous vous trouvez et vous y connecter. À ce stade, le site Web de Minecraft devrait être disponible pour que vous puissiez le visiter librement.
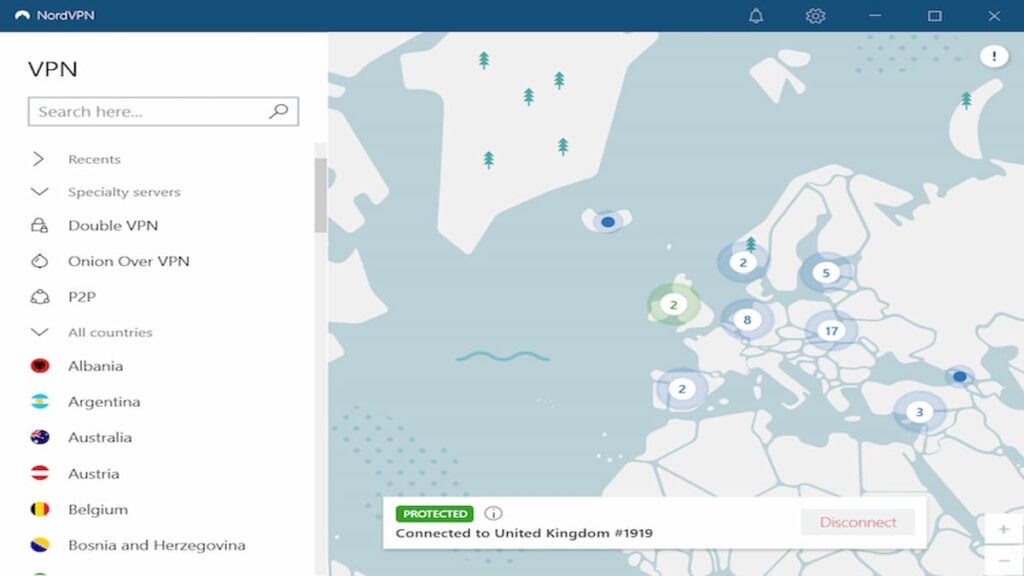 Image via NordVPN
Image via NordVPN
En relation: Comment réparer l’erreur Minecraft Authentication Servers are Down
Un pare-feu bloque-t-il l’accès à Minecraft ?
Si vous avez téléchargé Minecraft sur votre ordinateur personnel ou scolaire et que vous ne pouvez toujours pas y jouer, il est possible que les paramètres du pare-feu soient à blâmer. Voici ce que vous voudrez faire pour contourner ces paramètres :
- Ouvrez le panneau de configuration de Windows
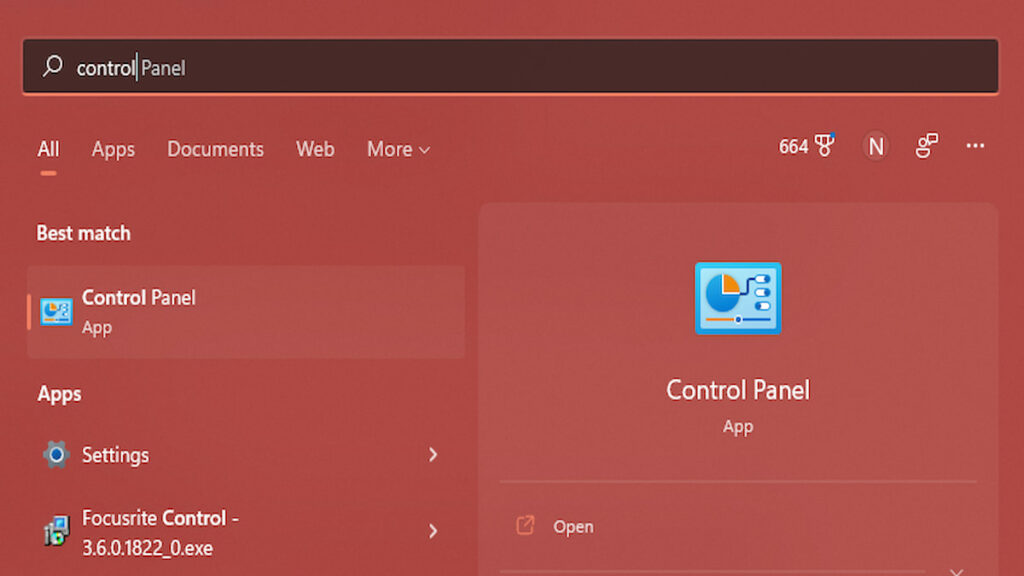 Capture d’écran par Pro Game Guides
Capture d’écran par Pro Game Guides 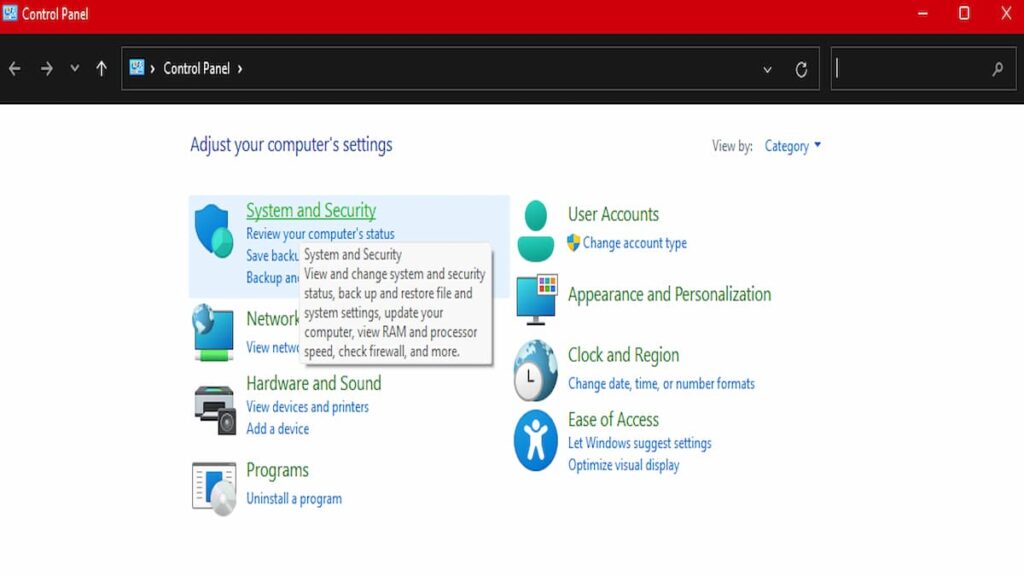 Capture d’écran par Pro Game Guides
Capture d’écran par Pro Game Guides
- Cliquez sur Pare-feu Windows Defender.
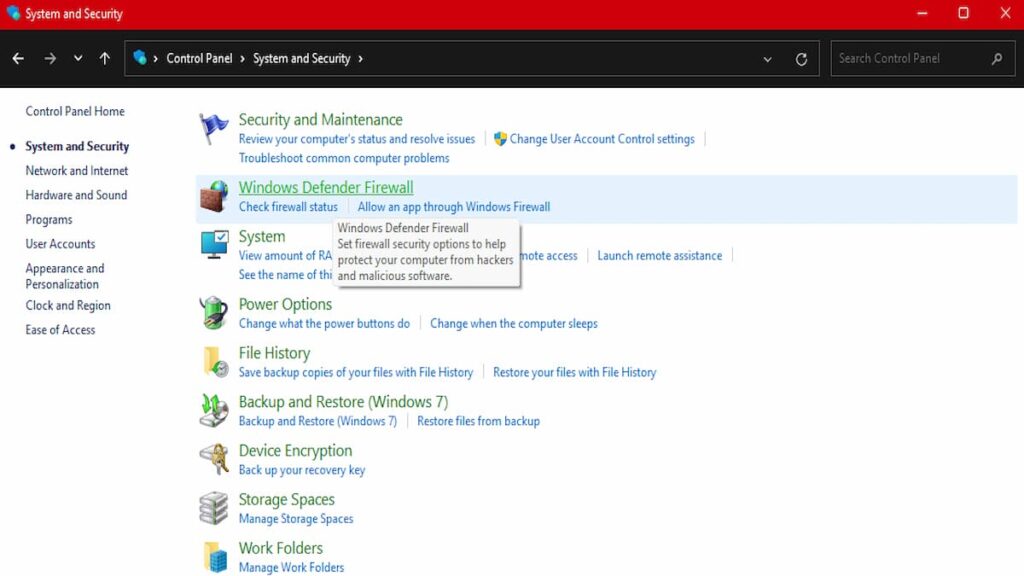 Capture d’écran par Pro Game Guides
Capture d’écran par Pro Game Guides
- Accédez au coin supérieur gauche et sélectionnez Autoriser une application ou une fonctionnalité via le pare-feu Windows Defender.
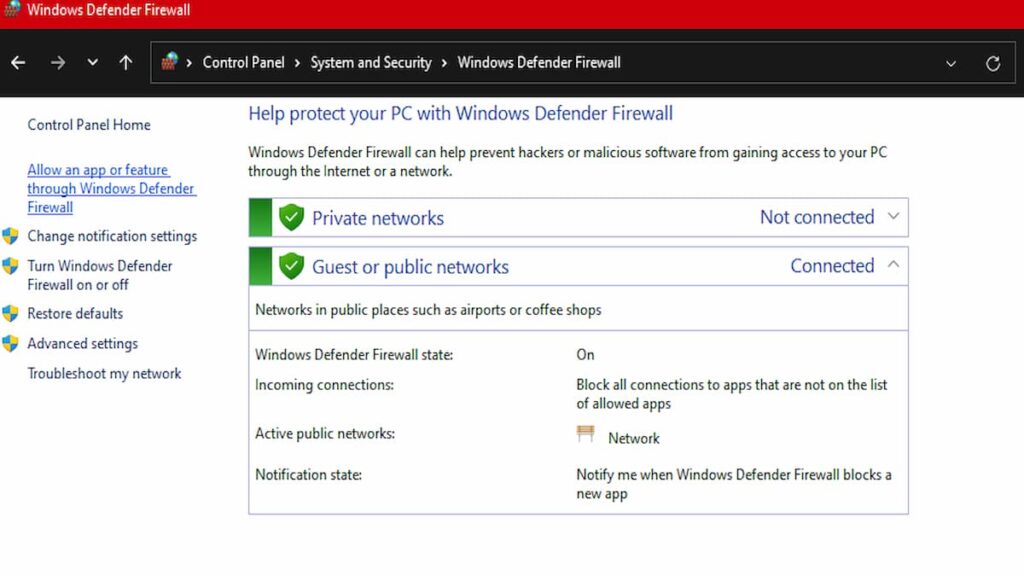 Capture d’écran par Pro Game Guides
Capture d’écran par Pro Game Guides
- Cliquez sur le bouton Modifier les paramètres dans le coin supérieur droit.
- Faites défiler vers le bas et cochez les deux cases à droite du lanceur Minecraft (dans cet exemple, nous utilisons Minecraft : Education Edition).
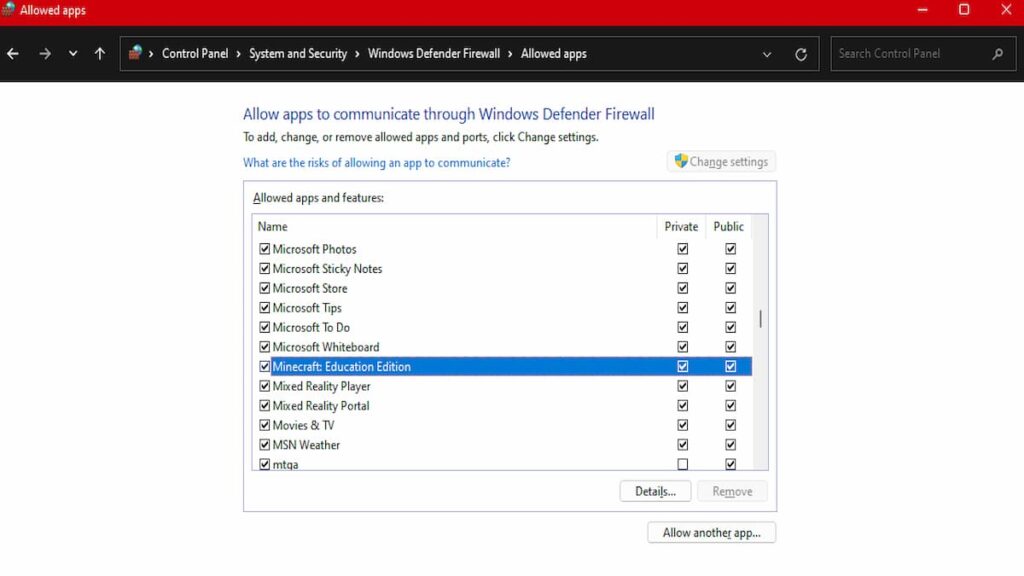 Capture d’écran par Pro Game Guides
Capture d’écran par Pro Game Guides
Pouvez-vous utiliser la redirection de port pour débloquer Minecraft ?
Si aucune des solutions ci-dessus ne fonctionne, il y a de fortes chances que les ports nécessaires soient bloqués sur votre réseau. Heureusement, vous pouvez utiliser quelque chose appelé Port Forwarding pour faire le travail.
Pour en savoir plus sur Minecraft, consultez Comment faire Charged Creeper dans Minecraft Bedrock sur Pro Game Guides!