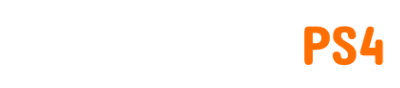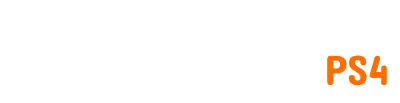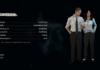Le lanceur Minecraft peut parfois être une porte embêtante qui vous empêche de jouer au jeu. Puisqu’il s’agit de son propre logiciel distinct de Minecraft, il y aura souvent des mises à jour apportées au lanceur qui doivent être installées avant que vous ne soyez autorisé à jouer. Vous devrez ensuite redémarrer le lanceur afin d’utiliser la nouvelle version. Voici comment redémarrer Minecraft Launcher.
Comment redémarrer Minecraft Launcher après une mise à jour
Peu de temps après la mise à jour du lanceur Minecraft, vous verrez sans aucun doute un message dans le coin supérieur droit indiquant qu’une nouvelle mise à jour du lanceur est prête et que vous devez redémarrer le lanceur pour utiliser la dernière version. Si vous essayez de jouer à Minecraft, vous obtiendrez une erreur de client obsolète. Il n’y a vraiment que deux options viables pour redémarrer le lanceur et appliquer les mises à jour. L’une consiste à le fermer complètement, et l’autre est une option apocalyptique de dernier recours.
Redémarrer le Minecraft Launcher en le fermant complètement
Le moyen le plus simple de redémarrer Minecraft Launcher consiste à fermer le logiciel et à le rouvrir. Cependant, le plus souvent, cela échouera et vous verrez toujours l’avis de redémarrage dans le coin supérieur droit. Pour redémarrer Minecraft Launcher, vous devez fermer complètement le programme avant de le rouvrir. Vous pouvez le faire en appuyant sur Alt + F4, en utilisant le gestionnaire de tâches ou en redémarrant complètement votre ordinateur.
Cela fermera complètement le programme et lorsque vous rouvrirez le lanceur, il devrait s’agir de la dernière version. L’avis de redémarrage ne devrait plus apparaître dans le coin supérieur droit. Cette méthode fonctionnera 95% du temps sinon plus. Cependant, si vous ne disposez toujours pas de la dernière version, vous devrez supprimer et réinstaller votre dossier Minecraft.
En relation: Tous les nouveaux biomes dans Minecraft The Wild Update (1.19)
Redémarrer Minecraft Launcher en supprimant le dossier Minecraft
Nous ne recommandons pas cette option à moins qu’il n’y ait pas d’autre alternative et que vous ne puissiez pas jouer à Minecraft. Cette méthode supprimera votre dossier .minecraft et, en même temps, supprimera toutes vos sauvegardes mondiales, vos données de joueur, vos packs de textures et vos shaders. Vous repartirez complètement à zéro avec une nouvelle installation de Minecraft. C’est une méthode malheureuse. Cependant, le plus souvent, cela peut résoudre tout problème que vous rencontrez avec Minecraft Launcher et le jeu lui-même.
Pour supprimer votre dossier Minecraft, rendez-vous dans la barre de recherche de votre PC. Dans cette barre de recherche, tapez %appdata%. Cela vous amènera à votre dossier App Data où vous verrez probablement le dossier .minecraft tout en haut. Supprimez simplement ce dossier et son contenu pour effacer complètement Minecraft de votre PC. Ensuite, tout ce que vous avez à faire est de tout réinstaller pour que votre Minecraft Launcher fonctionne à nouveau comme neuf.
Comme mentionné, la première option fonctionnera presque tout le temps, mais l’option de désinstallation peut être utile si tout le reste échoue. Si seulement Minecraft Launcher pouvait redémarrer lorsqu’une nouvelle mise à jour est installée.
Pour plus de guides Minecraft, consultez Comment localiser un avant-poste de pillards dans Minecraft ici sur Pro Game Guides.