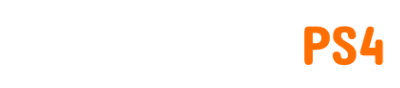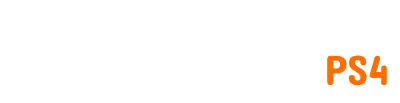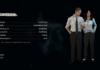Image via les jeux d’inflexion
Les versions à accès anticipé comportent souvent des erreurs, et Nightingale ne fait pas exception. Si vous rencontrez des plantages lors du lancement de Nightingale, voici comment corriger les erreurs de démarrage qui pourraient en être la cause.
Comment empêcher Nightingale de planter sur PC
Il existe plusieurs raisons pour lesquelles Nightingale peut planter lors du lancement sur PC. Essayez les correctifs suivants pour pouvoir explorer les royaumes Fae sans erreur. Si aucun de ces correctifs ne fonctionne, vous devrez peut-être attendre les mises à jour des développeurs avant de pouvoir jouer à Nightingale.
Mettez à jour votre pilote graphique
La raison la plus courante pour laquelle Nightingale plante au lancement est un pilote graphique obsolète. Si vous rencontrez cette erreur, un message apparaîtra vous informant que vous devez télécharger le dernier pilote graphique pour votre PC. Heureusement, c’est un problème facile à résoudre ; lorsque le message d’erreur apparaît, sélectionnez « Oui » et vous serez redirigé vers le site Web du fabricant de votre carte graphique (Intel, Nvidia, AMD ou autre).
Bien que le processus exact dépende de votre carte graphique, la plupart des sites Web disposent d’un outil qui détecte automatiquement le pilote que vous devrez télécharger. Bien que ce pilote soit le plus à jour pour votre carte graphique, le message d’erreur vous informera de la version la plus ancienne possible que vous puissiez utiliser pour exécuter Nightingale. À partir de là, téléchargez simplement le pilote et redémarrez votre PC si nécessaire. Assurez-vous de fermer complètement Nightingale avant d’essayer de le relancer.
Réinstaller Rossignol
La réinstallation est une méthode éprouvée pour faire fonctionner les jeux, en particulier sur PC. Si vous rencontrez des erreurs au lancement, la réinstallation de Nightingale est un moyen simple et rapide de les corriger.
Si vous avez téléchargé Nightingale sur Steam, accédez à votre bibliothèque et recherchez-le dans votre liste de jeux sur le côté gauche. Cliquez avec le bouton droit sur Nightingale et sélectionnez Gérer, puis cliquez sur Désinstaller. Après quelques secondes, Nightingale sera complètement désinstallé de votre PC. À partir de là, cliquez simplement sur le bouton bleu Installer et attendez que le téléchargement du jeu soit terminé. Appuyez sur Play une fois l’installation terminée pour lancer Nightingale.
En relation : Toutes les commandes et raccourcis clavier Nightingale
Si vous avez Nightingale sur le lanceur Epic Games, accédez à votre bibliothèque et cliquez sur les trois points à côté de Nightingale sous l’icône du jeu. Cliquez sur Désinstaller dans le menu qui apparaît. Pour réinstaller Nightingale, cliquez simplement sur le bouton Installer et attendez la fin du téléchargement. De là, vous pouvez lancer le jeu en appuyant sur Play comme d’habitude.
Vérifier l’intégrité des fichiers du jeu
Lors de l’installation d’un jeu sur Steam, les fichiers peuvent être corrompus, provoquant le crash du jeu. Steam vous permet de résoudre ce problème en vérifiant l’intégrité des fichiers du jeu. Pour ce faire, cliquez avec le bouton droit sur Nightingale dans votre bibliothèque, sélectionnez Propriétés, puis accédez à l’onglet Fichiers installés dans la fenêtre qui apparaît. Cliquez sur Vérifier l’intégrité des fichiers du jeu et Steam vérifiera si les fichiers de Nightingale sont correctement installés. Ce processus peut prendre de quelques secondes à quelques minutes.
Si des fichiers ne peuvent pas être vérifiés, Steam les supprimera et les réinstallera. En plus des plantages, des fichiers mal installés peuvent entraîner l’apparition de textures manquantes et d’autres problèmes dans le jeu. Si tous les fichiers de Nightingale sont validés, Steam n’apportera aucune modification à votre jeu.
Pour plus de guides Nightingale, consultez le guide des options d’accessibilité Nightingale ici sur astucejeuxps4 !