

Capture d’écran par astucejeuxps4
Goku, Vegeta et quelques autres personnages de Dragon Ball sont arrivés dans Fortnite Chapter 3 Season 3, et les joueurs PC sont confrontés à plusieurs problèmes après cette mise à jour. Le jeu n’arrête pas de planter et une fenêtre contextuelle d’Epic Games apparaît pour mettre en évidence ce problème. D’innombrables joueurs ne parviennent pas à entrer dans le jeu pour cette raison, et Fortnite s’arrête automatiquement lorsque ce problème se produit. Nous avons enfin réussi à entrer dans le jeu, et voici comment les joueurs PC peuvent surmonter ce crash de Fortnite.
Comment réparer le plantage de Fortnite sur PC ?
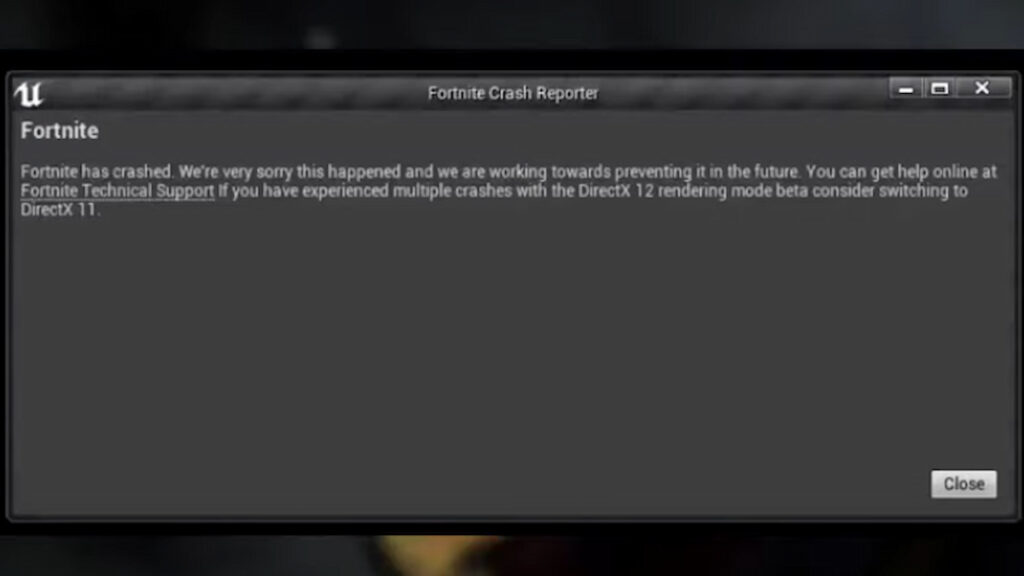 Capture d’écran par astucejeuxps4
Capture d’écran par astucejeuxps4
Après la mise à jour de Dragon Ball, les joueurs PC sont confrontés à un problème de plantage important lors de l’ouverture du jeu. La fenêtre contextuelle affichée dans l’image ci-dessus continue de se produire chaque fois que les joueurs font la queue pour un match à Fortnite. La raison principale en est DirectX 12, et les lecteurs PC peuvent résoudre ce problème en suivant certaines des méthodes mentionnées ci-dessous.
Vérifier les fichiers du jeu
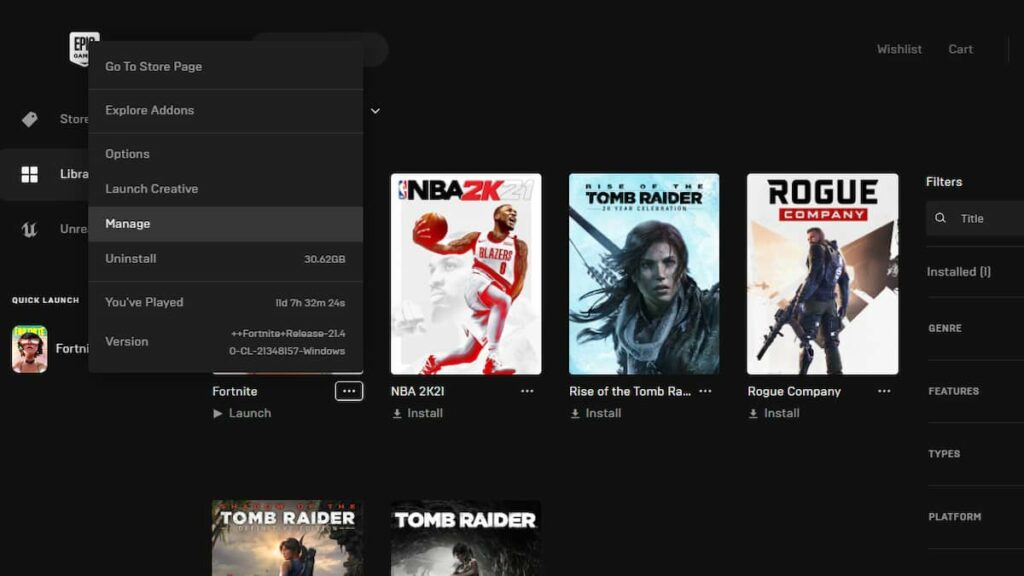 Capture d’écran par astucejeuxps4
Capture d’écran par astucejeuxps4
- Ouvrez Epic Games Launcher et sélectionnez Fortnite dans la bibliothèque
- Cliquez sur les trois points en bas de l’image du jeu Fortnite
- Sélectionnez Gérer et vous trouverez une liste d’options
- Cliquez sur Vérifier les fichiers et attendez que le processus soit terminé
- Redémarrez Fortnite
Utiliser DirectX 11
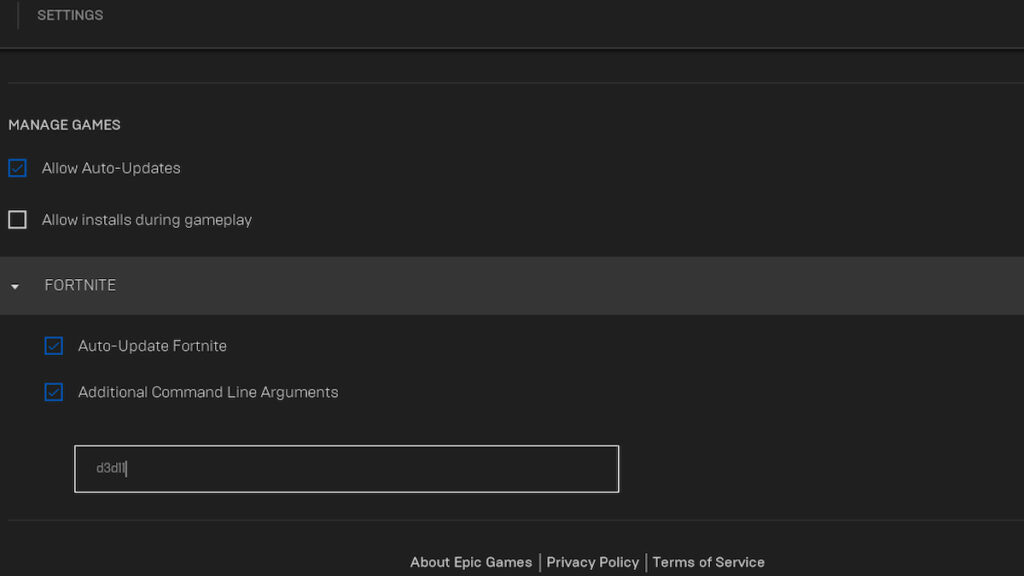 Capture d’écran par astucejeuxps4
Capture d’écran par astucejeuxps4
- Si les joueurs utilisent DirectX 12, il est recommandé de passer à DirectX 11
- Ouvrez le lanceur Epic Games et sélectionnez l’option Paramètres dans le coin supérieur droit
- Faites défiler vers le bas et développez Fortnite
- Cliquez sur les arguments de ligne de commande supplémentaires
- Tapez d3d11, puis relancez Fortnite
- Si vous souhaitez revenir à DirectX 12, décochez simplement les arguments de ligne de commande supplémentaires et supprimez la commande saisie avant
En relation: Comment terminer les quêtes d’échauffement de Dragon Ball dans Fortnite
Les méthodes susmentionnées ont résolu le problème pour nous et les jeux se chargent sans problème. Vous pouvez également vérifier si les pilotes de la carte graphique sont à jour, exécuter Fortnite en tant qu’administrateur et régler le mode de compatibilité pour résoudre ce problème. Si le problème persiste, nous vous recommandons de contacter le support technique de Fortnite en détaillant tous les problèmes auxquels vous êtes confrontés.
Pour plus de goodies Fortnite, consultez Fortnite: le meilleur endroit pour rebondir sur un Crash Pad, un Slurpshroom et des pneus tout-terrain en un seul match sur astucejeuxps4.
