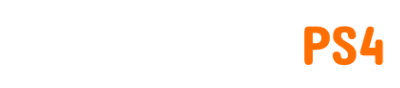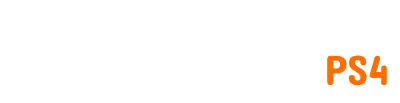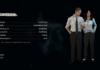Steam est l’une des plateformes de jeu les plus populaires sur PC. Il existe des milliers de jeux allant des titres AAA aux indépendants. Cependant, avec un catalogue de jeux aussi étendu et une base d’utilisateurs massive, il y aura forcément quelques ratés dans le logiciel. C’est pourquoi vous constaterez peut-être que le magasin Steam ne se charge pas ou que vous ne pouvez pas y accéder. Voici comment réparer le Steam Store qui ne se charge pas.
Que faire lorsque le Steam Store ne se charge pas ?
Le magasin Steam n’a pas pu se charger avec succès pour un certain nombre de raisons, mais les plus courantes sont une connexion Internet lente ou interrompue, des serveurs Steam déconnectés et une version Steam ancienne ou invalide. Ci-dessous, nous passons en revue quelques correctifs qui pourraient permettre à votre magasin Steam de fonctionner à nouveau.
Correctif 1 : vérifier les serveurs Steam
Le premier correctif que nous recommandons est de vérifier l’état du serveur Steam. Il y a plusieurs raisons pour lesquelles les serveurs Steam peuvent être mis hors ligne, mais s’ils sont en fait en panne, le magasin Steam ne fonctionnera pas. Vous pouvez vérifier l’état des serveurs Steams en vous rendant sur leur page d’assistance. Vous pouvez également avoir une bonne idée de l’état du serveur Steams en utilisant DownDetector qui vous indiquera si d’autres personnes rencontrent des problèmes avec les serveurs. Si vous avez vérifié que ce ne sont pas les serveurs de Steam qui causent le problème, passez au correctif suivant.
En relation: Comment désinstaller les jeux Steam
Correctif 2 : Mettre à jour Steam
Le prochain correctif consiste à essayer de mettre à jour votre client Steam. La plupart du temps, c’est la cause du non-chargement du magasin Steam.
- Sur votre clavier, appuyez simultanément sur Ctrl, Maj et Échap pour ouvrir le Gestionnaire des tâches.
- Cliquez sur Steam Client BootStripper (32 bits) puis cliquez sur Fin de tâche.
- Accédez à votre dossier Steam. Généralement, il est stocké dans le dossier Program Files (x86) du stockage de votre ordinateur.
- Dans le dossier Steam, supprimez tous les fichiers et dossiers à l’exception des applications steam, des données utilisateur, des skins, de Steam.exe et de tous les fichiers ssfn.
- Lancez Steam et il mettra automatiquement à jour et remplacera les fichiers qui ont été supprimés.
- Enfin, connectez-vous à Stem et voyez si le magasin est capable de se charger.
Correctif 3 : Effacer le cache de téléchargement
Le troisième correctif consiste à vider le cache de téléchargement de Steams. Cela peut être fait à partir des paramètres de Steams, cependant, il existe une commande que vous pouvez exécuter sur votre PC pour vider automatiquement le cache de téléchargement pour vous.
- Lancez la boîte de dialogue Exécuter de votre PC en appuyant simultanément sur les touches Windows + R.
- Tapez steam://flushconfig et appuyez sur Entrée.
- Cliquez sur OK dans le message d’invite de confirmation qui s’affiche.
- Le système d’exploitation Windows videra automatiquement le cache de téléchargement du client Steam.
- Connectez-vous à Steam et vérifiez si vous pouvez maintenant accéder au magasin.
Voilà, c’est ainsi que vous pouvez réparer le Steam Store lorsqu’il ne se charge pas. Si aucune des méthodes mentionnées ci-dessus n’a fonctionné pour vous, nous vous recommandons de contacter le support Steam où ils pourront vous aider plus directement.
Pour plus d’aide avec Steam, consultez Comment mettre à jour un jeu sur Steam (PC) ici sur Pro Game Guides.