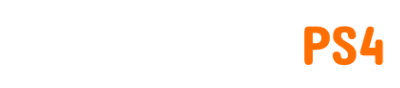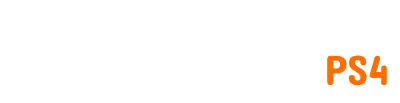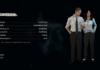The Last of Us: Part I n’est pas un port sans problèmes. Quelles que soient les spécifications de votre plate-forme, il est trop courant de rencontrer des bégaiements, des ralentissements et d’autres problèmes qui peuvent s’additionner pour rendre le jeu difficile à digérer sur PC. La quantité d’options peut intriguer les nouveaux joueurs, nous sommes donc là pour vous aider à choisir rapidement les meilleurs graphismes PC et les meilleurs paramètres de performances pour The Last of Us : Part I.
The Last of Us Meilleurs paramètres graphiques PC
Vous avez accès à deux onglets graphiques dans le menu principal : Options d’affichage et graphiques. Vous trouverez ci-dessous les paramètres les plus optimaux pour les deux branches.
Meilleures options d’affichage
- Mode d’affichage : fenêtré sans bordure
- V-Sync: ON (réglé sur OFF uniquement si vous limitez manuellement le taux de rafraîchissement ou si vous avez le moniteur G-Sync)
- Framerate Cap : 60 (ou plus si la fréquence de rafraîchissement de votre moniteur le permet)
- Mode de mise à l’échelle :
- NVIDIA DLSS Super Resolution (pour la gamme RTX de GPU nVidia)
- AMD FSR 2 (pour tous les GPU AMD)
- DEFAULT (pour tous les autres modèles de GPU)
Meilleures options graphiques
- Qualité de l’animation : moyenne
- Distance de tirage : moyenne
- Niveau de détail des objets dynamiques : faible
- Niveau de détail des personnages : moyen
- Niveau de détail des environnements : moyen
- Qualité de la texture des objets dynamiques : élevée
- Qualité de la texture des caractères : élevée
- Qualité de la texture des environnements : élevée
- Qualité de la texture des effets visuels : élevée
- Filtrage de texture : Anisotrope 16x
- Qualité d’échantillonnage de la texture : élevée
- Qualité des ombres ambiantes : Quart de résolution
- Résolution directionnelle des ombres : faible
- Distance directionnelle de l’ombre : faible
- Éclairage basé sur l’image : désactivé
- Résolution des ombres des projecteurs : faible
- Résolution de l’ombre des lumières ponctuelles : faible
- Éclairage rebondi : désactivé
- Qualité des ombres de l’espace de l’écran : moyenne
- Ombres dynamiques de l’espace de l’écran : désactivées
- Contacter la qualité de l’ombre : moyenne
- Occlusion ambiante de l’espace de l’écran : activée
- Ambient Occlusion Denoise Qualité : Faible
- Occlusion directionnelle de l’espace de l’écran : activée
- Traçage du cône de l’espace de l’écran : activé
- Réflexions de l’espace de l’écran : désactivées
- Qualité des réflexions en temps réel : OFF
- Réflexions des ombres des nuages en temps réel : OFF
- Diffusion sous la surface de l’espace de l’écran : désactivée
- Qualité de réfraction : demi-résolution
- Profondeur de champ : désactivé
- Qualité du flou de mouvement : désactivé
- Résolution de floraison : demi-résolution
- Qualité des effets volumétriques : moyenne
- Lens Flare : demi-résolution
Meilleurs paramètres de performances GPU
Paramètres nVidia GeForce
Les propriétaires de GPU nVidia peuvent également améliorer leurs performances en effectuant ces modifications dans le panneau de configuration nVidia :
- Réglez « Mise à l’échelle de l’image » sur « ON ».
- Réglez « Triple mise en mémoire tampon » sur « ON ».
- Réglez « Ambient Occlusion » sur « Performance ».
- Définissez « Filtrage anisotrope » sur « Contrôle par l’application ».
- Réglez « Anticrénelage FXAA » sur « Désactivé ».
- Réglez « Mode anticrénelage » sur « Contrôle par l’application ».
- Réglez « Transparence anticrénelage » sur « Désactivé ».
- Réglez « Mode de faible latence » sur « Ultra ».
- Réglez « Optimiser pour les performances de l’ordinateur » sur « Activé ».
Les utilisateurs d’ordinateurs portables doivent également définir le « Mode de gestion de l’alimentation » sur « Performances maximales ».
Paramètres AMD Radeon
Les propriétaires de GPU AMD peuvent également appliquer les paramètres suivants :
- Basculez « Anti-Lag » sur « On ».
- Basculez « Netteté de l’image » sur « Activé ».
- Basculez « Rafraîchissement vertical » sur « Désactivé ».
- Réglez « AA Method » sur « Multi Sampling ».
Réglez la priorité du jeu sur Élevée
La dernière chose que vous pouvez faire est de définir la priorité du jeu sur « Élevée » dans le Gestionnaire des tâches. Voici ce que vous devez faire :
Ce sont les meilleurs paramètres graphiques et de performances PC pour The Last of Us: Part I, et restez à l’écoute pour plus d’articles de trucs et astuces The Last of Us: Part I ici.
Image sélectionnée via Sony Interactive Entertainment