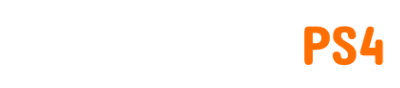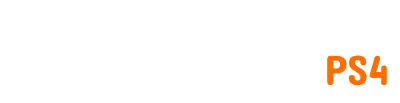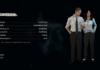Si vous avez joué à The Last of Us: Part I sur PC, vous avez probablement traité d’une manière ou d’une autre la mauvaise optimisation du port. Le bégaiement, les chutes d’images, les plantages et bien plus encore affligent le port PC de The Last of Us. Si vous rencontrez des problèmes de performances, essayez peut-être les correctifs suivants pour les pertes d’images et le bégaiement pour voir comment ils fonctionnent.
The Last of Us Part I Correctifs de performances
Mettez à jour les pilotes de votre carte graphique
Suivez ces instructions pour mettre à jour les pilotes graphiques Nvidia :
Suivez ces instructions pour mettre à jour les pilotes graphiques ATI Radeon :
Vérifiez l’intégrité de vos fichiers de jeu
Si vous jouez à The Last of Us : Part I sur Steam, voici ce que vous devez faire :
Si vous jouez sur Epic Games, suivez ces étapes :
Définir la fréquence d’images maximale pour corriger le bégaiement
Le problème de bégaiement et de saccades dans The Last of Us: Part I est en grande partie causé par des paramètres de fréquence d’images incorrects.
Dans vos options de jeu, testez ces deux options :
- V-sync désactivé avec la fréquence d’images plafonnée à la fréquence de rafraîchissement de votre moniteur.
- V-sync activé sans limite de fréquence d’images.
Le plafonnement de la fréquence d’images empêchera le jeu de tenter de dépasser la fréquence de rafraîchissement de votre moniteur et supprimera une énorme charge de traitement de votre GPU.
Ajuster les paramètres d’anticrénelage et d’anisotropie
Les options d’anticrénelage et de filtrage anisotrope du jeu nécessitent encore une certaine optimisation, mais heureusement, les propriétaires de GPU nVidia peuvent rapidement corriger ces deux paramètres en suivant ces étapes :
- Anticrénelage – Mode : Remplacer n’importe quel paramètre d’application
- Anticrénelage – Réglage : 2X
- Filtrage anisotrope : 2X
Passer de l’audio 3D au son stéréo
Aussi étrange que cela puisse paraître, certains problèmes de bégaiement peuvent également être résolus en désactivant l’option Audio 3D dans le menu des paramètres Audio.
Vous pouvez basculer vers une sortie stéréo normale ou même mono, et voir comment cela fonctionne dans votre cas. Ce n’est pas la première fois que les paramètres audio influencent réellement les capacités graphiques du jeu PC, car des problèmes similaires ont été remarqués dans d’autres versions récentes.
Vous pouvez également passer de l’audio 3D à la stéréo sous Windows en suivant ces étapes :
Assurez-vous de suivre notre guide sur les meilleurs paramètres graphiques et de performances PC qui peuvent éliminer une tonne de problèmes de performances dans The Last of Us: Part I. Pour plus d’articles de conseils et astuces The Last of Us: Part I, consultez notre hub dédié page.
Image sélectionnée via Sony Interactive Entertainment